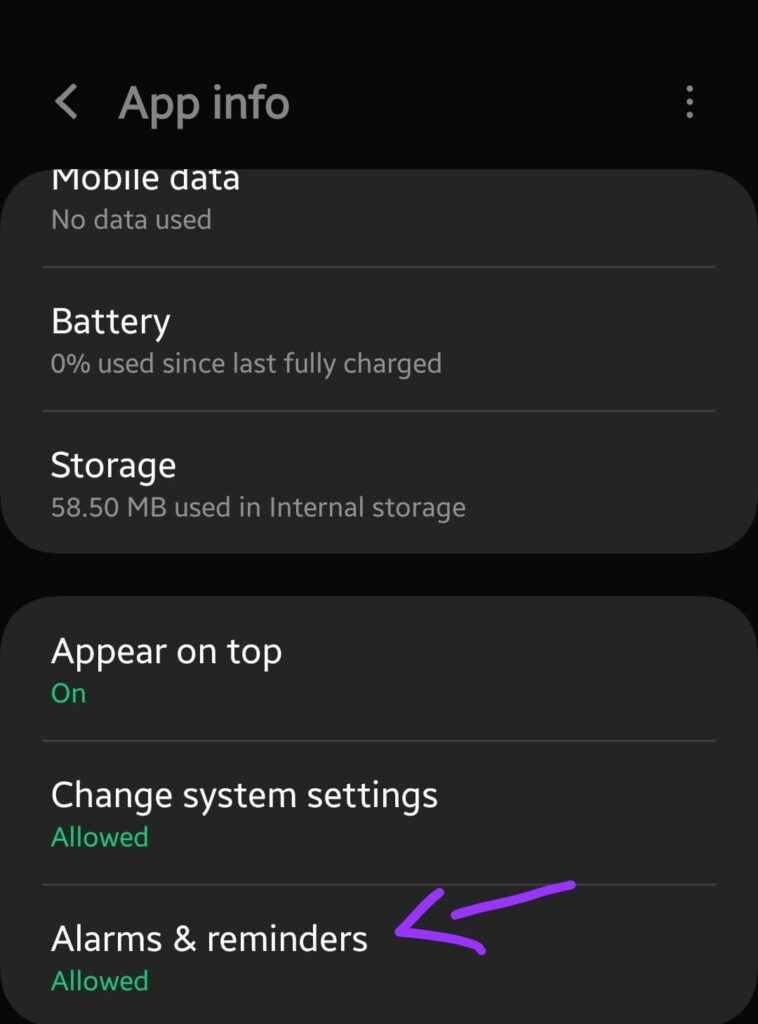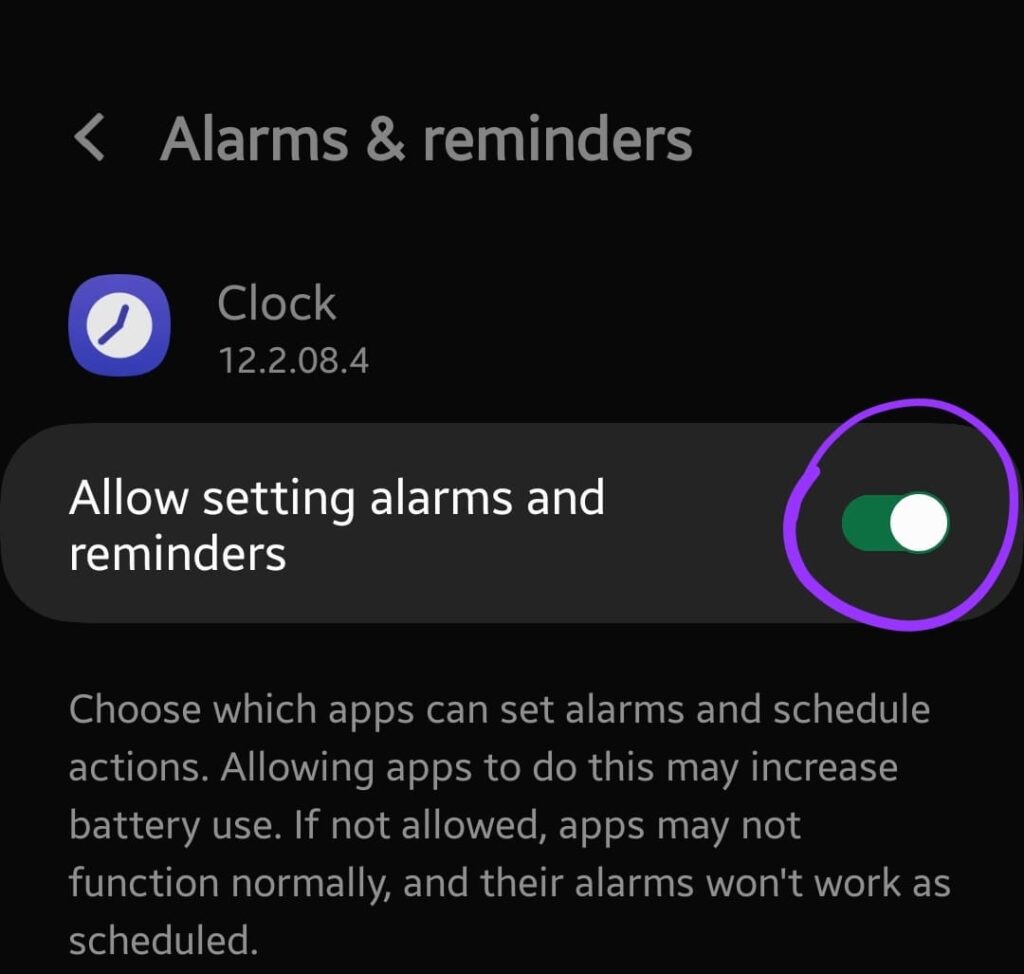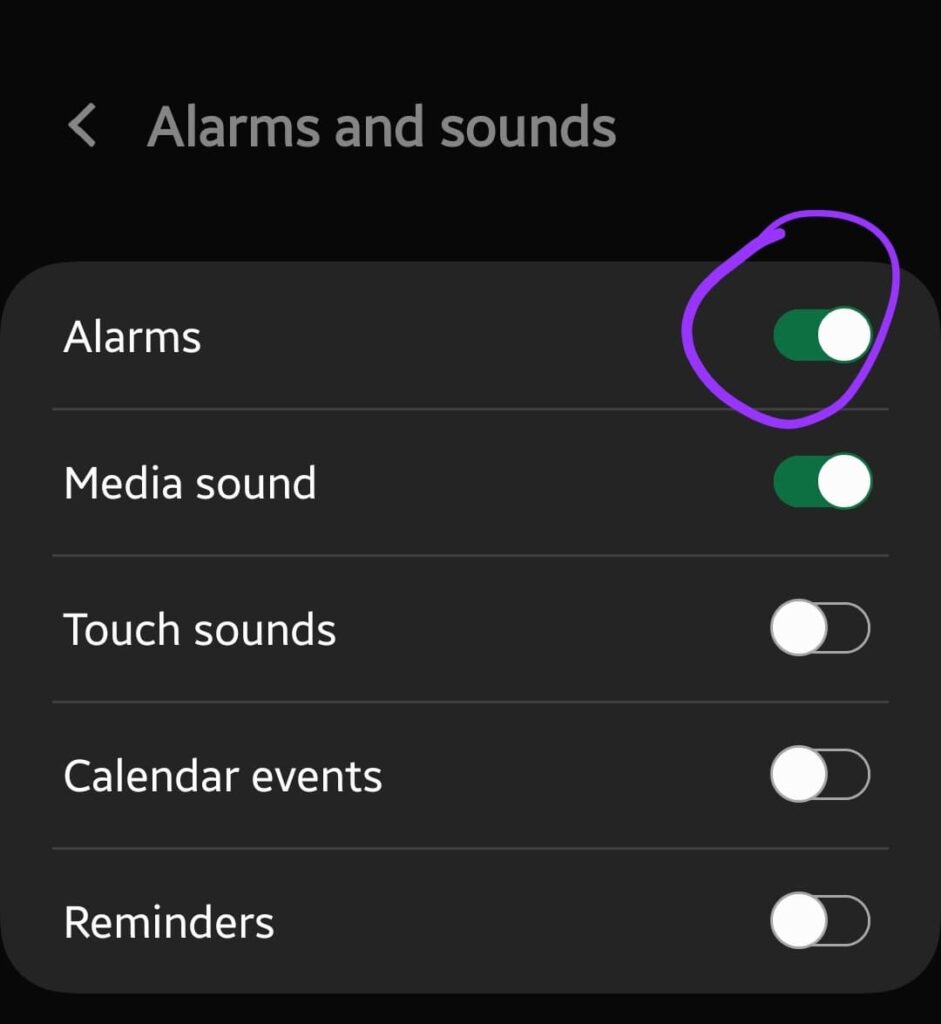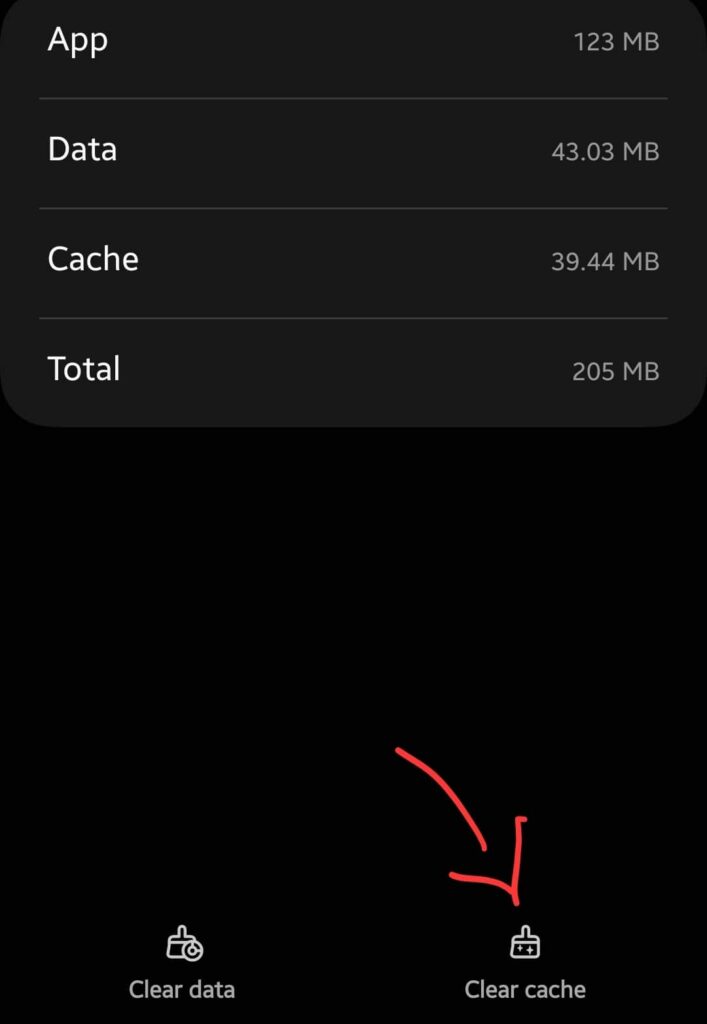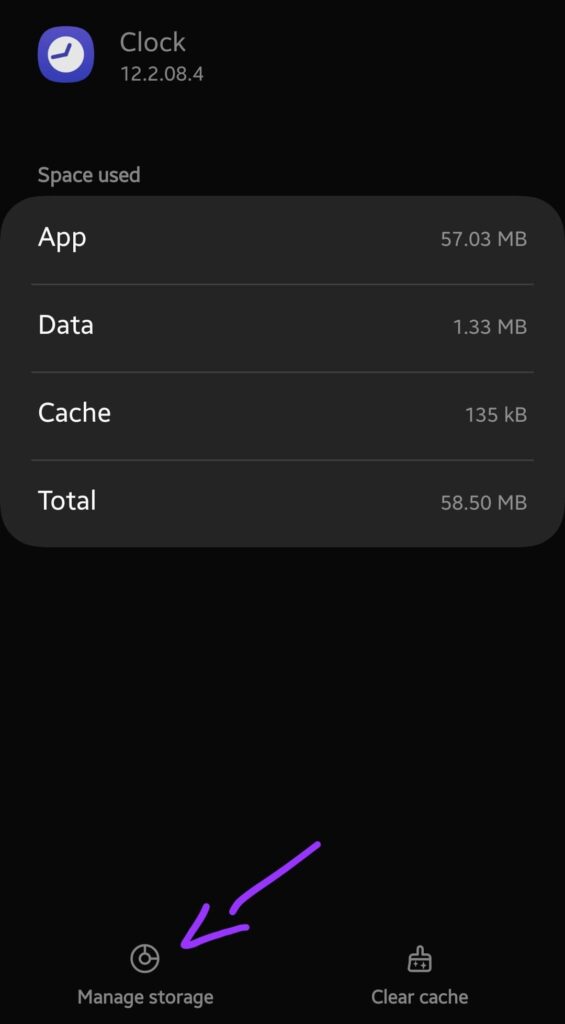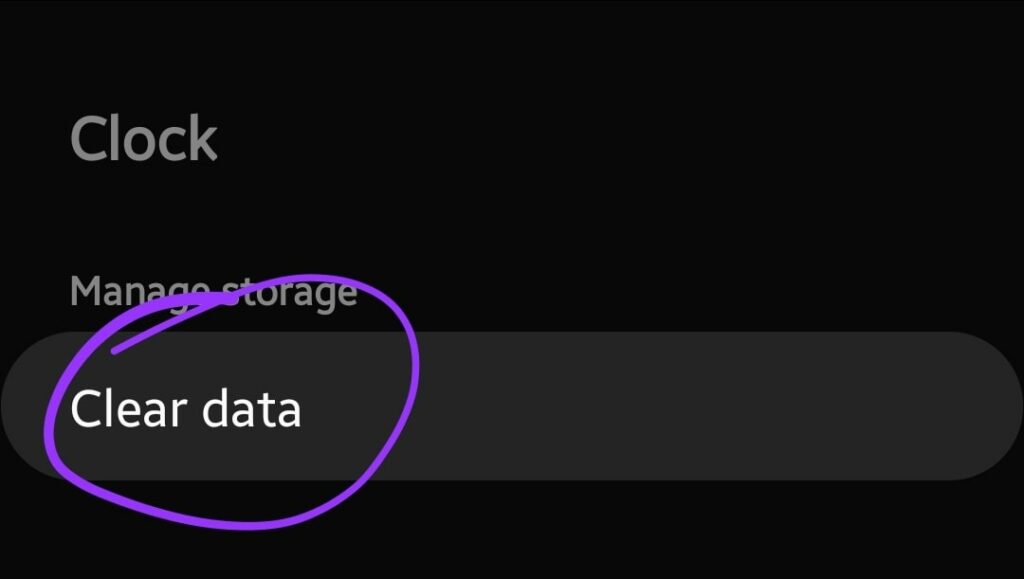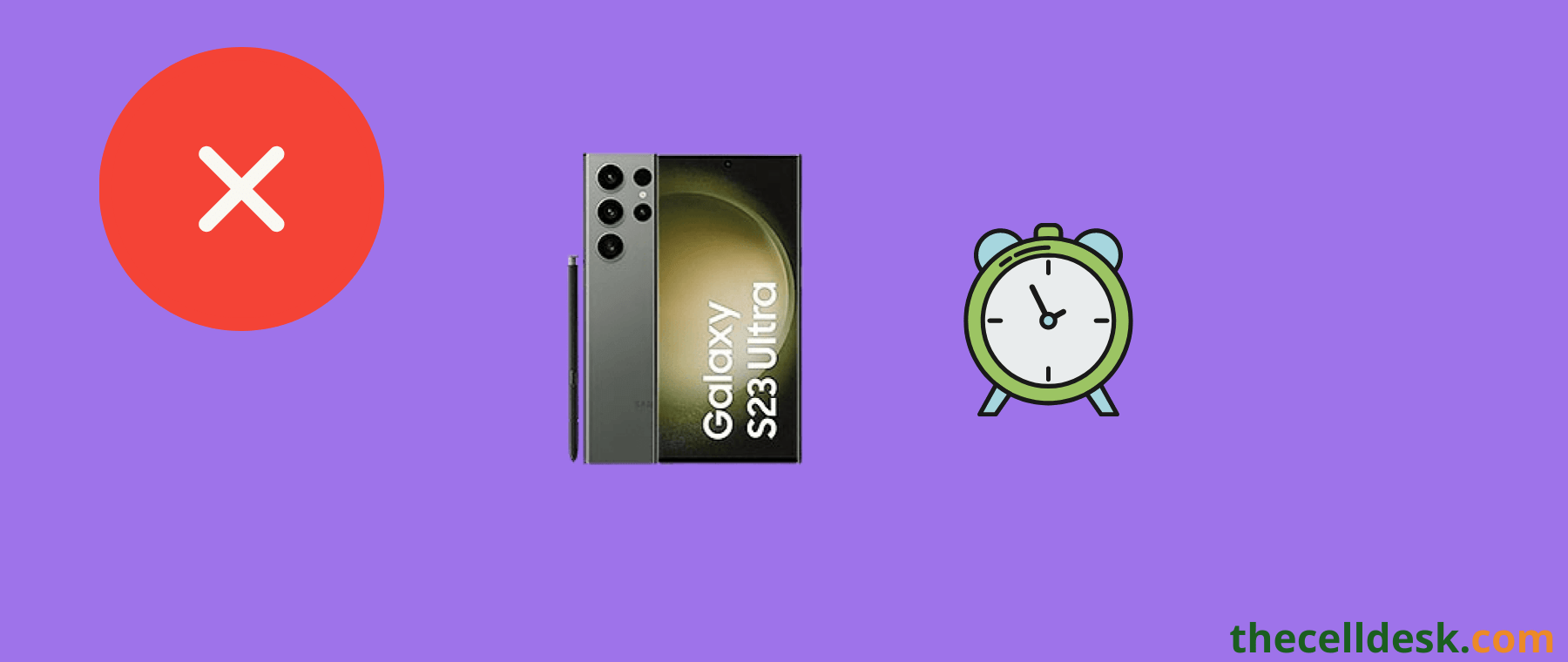
Is the alarm not working on your Samsung Galaxy S23 Ultra? Did the alarm fail to produce sound at the scheduled time?
This could be an annoying situation when you find out you are late just because your phone alarm has not produced any sound at the designated time.
Restart your phone
Press and Hold the Volume Down and Power buttons until the power options appear on the screen. Now, select the “Restart” option.
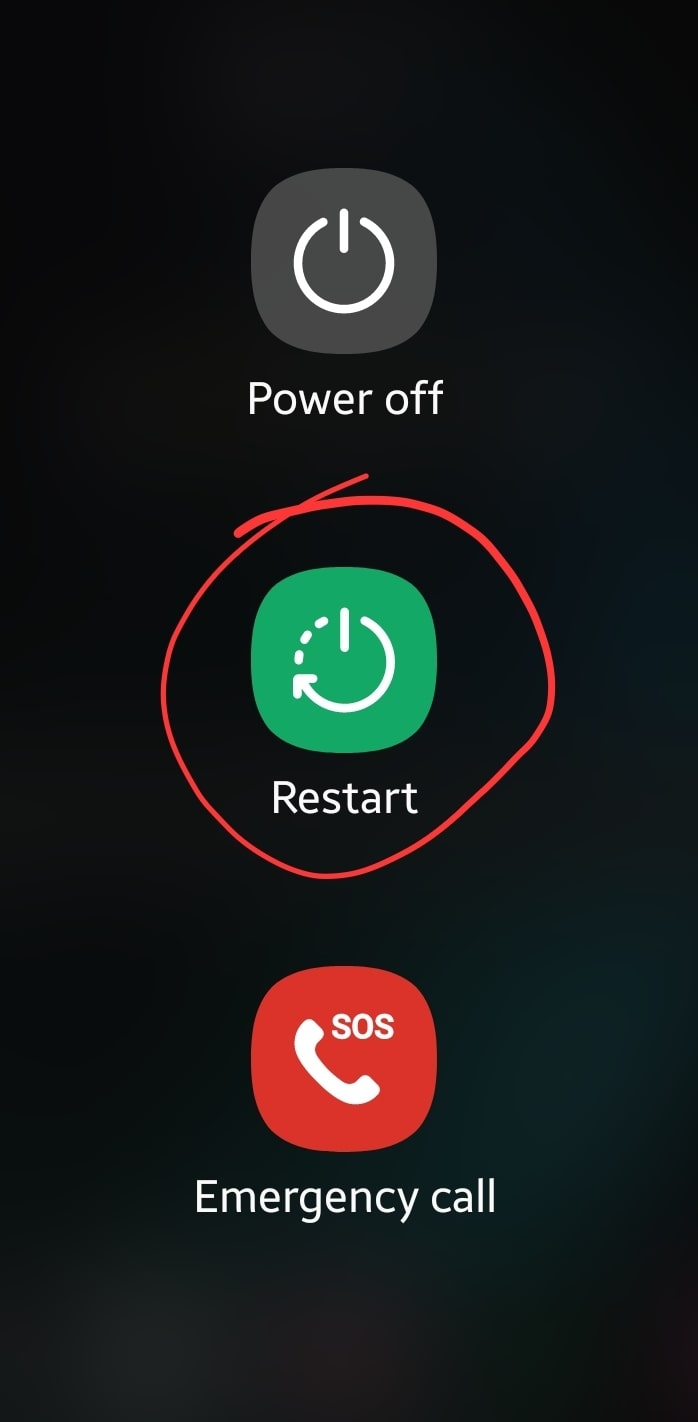
Activate Automatic Data & Time
Open the “Setting->General Management->Data & Time”. Finally, enable the “Automatic Date and Time” option.
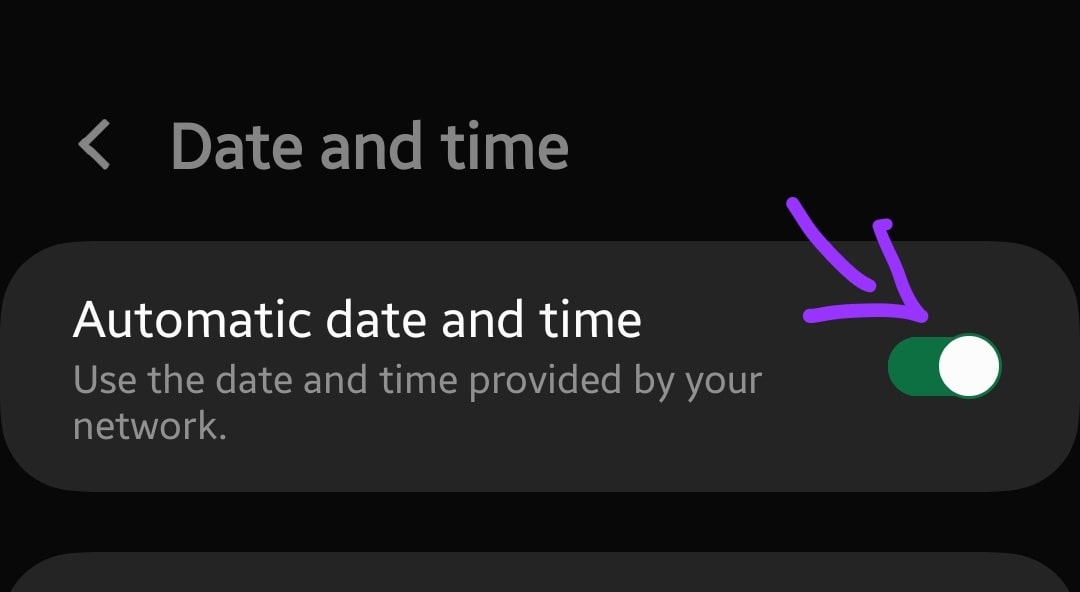
Update the Clock App
The outdated version of the app may also cause unexpected issues and as a result, you might alarm not working issue. Hence try to update the clock app on your smartphone.
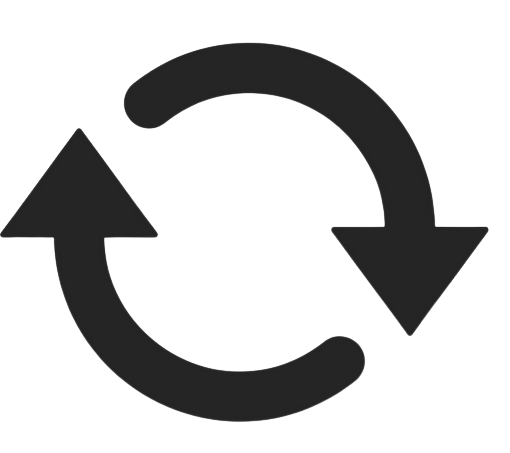
Launch the clock app and then press the “Three-dots” icon at the top right. Further, tap “Settings->About Clock”. If any update is available, you will see the “Update” button. Just press it to update the app.
If still, the issue persists, then head over to some of the advanced fixes to eliminate the alarm not working issue on your smartphone.
Check Alarm Sound and Tone
Make sure, that you have enabled the Alarm sound and set the desired Tone.
- Launch the “Clock app” and select the “Alarm” tab.
- Next, select the alarm you have set.
- Now, enable the “Alarm Sound” option.
- Moreover, set the desired tone for it.
Configure Alert Settings
There is a high chance, you might have enabled the “Silence Alarm when system sound is off” option. That’s why the alarm is not working on your smartphone.
Disable this option and then check whether the alarm is working on your phone or not.
- Launch the clock app and then press the “Three-dots” icon at the top right.
- Next, select “Settings”.
- Now, disable the “Silence alarms when system sound is off” option by tapping the toggle button.
Allow Alarm Permission to Clock App
The alarm on the clock app also requires proper permission. Hence, there is a possibility that permission for alarms on the clock app is not allowed. You should check and allow the alarm permission for the clock app.
- Head over to “Settings->Apps”.
- Next, locate and open the “Clock App”.
- Further, scroll down to the bottom and tap “Alarms & Reminders”.
- Finally, enable the toggle button for “Allow settings alarms and reminders”.
Change Settings For Do Not Disturb Mode
When you put your phone into DND mode, all the notifications, calls, and alarms will be mute. In short, your phone will totally disable the sound and vibration for everything except for those, you choose to allow.
The alarm might not be working due to the DND mode enabled on your phone. If you want the alarm to still work in the DND mode, then allow permission.
Follow the steps,
- Head over to “Settings->Notifications”.
- Next, tap “Do not disturb”.
- Further, scroll down to the end and tap “Alarms and sounds”.
- Finally, Turn ON the toggle button for “Alarms”.
Turn OFF Battery Optimization
Battery optimization feature restricts the particular app’s functionality to a certain limit and closes all the background activities.
Hence, it might affect the app’s functionality and you might suffer from issues like the alarm not working. If the battery optimization feature is enabled for the clock app, then disable it to avoid any kind of interruptions.
- Head over to Settings->apps”.
- Next, search and tap the “Clock app” in the list.
- Further, tap the “Battery” option.
- Finally, select the “Unrestricted” option.
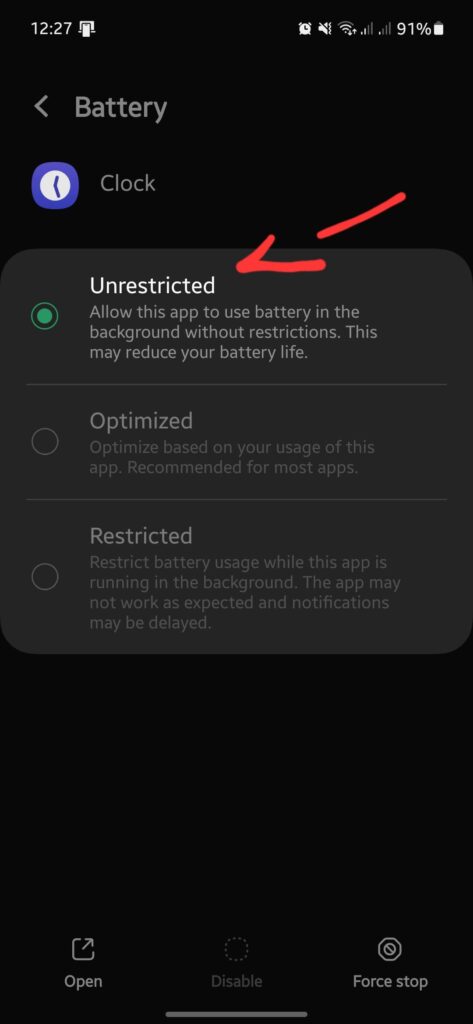
Clear Cache and Data of Clock App
Most of the time, the particular app might malfunction due to the cache memory being overloaded by the data. Therefore, if you face any issues related to the app, then consider clearing the cache and data of the app.
Hence, you should clear the cache and data of the clock app. Here’s how you can do that,
- Head over to “Settings->Apps”.
- Next, locate and open the “Clock App”.
- Further, tap “Storage”.
- Now, tap the “Clear cache” option.
- After that, select “Manage storage”.
- Finally, tap the “Clear Data” option.
Clear System Cache
When you are stuck in an issue on your smartphone, do consider wiping the cache from the recovery mode. Most of the issue appears due to the huge amount of data stored in the system cache.
You can easily fix the issue by clearing the system cache as a whole. Here are the steps to follow,

- Switch OFF your smartphone.
- Now, press and hold the “Power” and “Volume UP” buttons until you boot into recovery mode successfully.
- Use the volume buttons to switch between different options and the power button to select the desired option in the recovery mode.
- Select the “Wipe Cache Partition” option and continue by pressing the “Yes” to confirm.
- Now, reboot your phone by selecting the “Reboot the System Now” option.
Update the Software
Most of the issues occur due to the outdated version of the Android software. Hence, the alarm not working issue on your phone might also be caused due to this.
Check for any recent version of the software update and then download and install it on your phone.

- Open “Settings” on your phone.
- Further, scroll down a bit and tap on “Software Update -> Download and install”.
- Finally, It will automatically check for any recent updates.
Reset All Settings
Restoring the custom settings on the phone to default works in resolving most of the issues. Therefore, you should try resetting all settings on your smartphone to fix the alarm not working issue.
- Open the “Settings”.
- Further, tap “General Management”.
- Now, scroll down a bit and tap “Reset” and then “Reset All Settings”.
- Finally, tap the “Reset Settings” button.
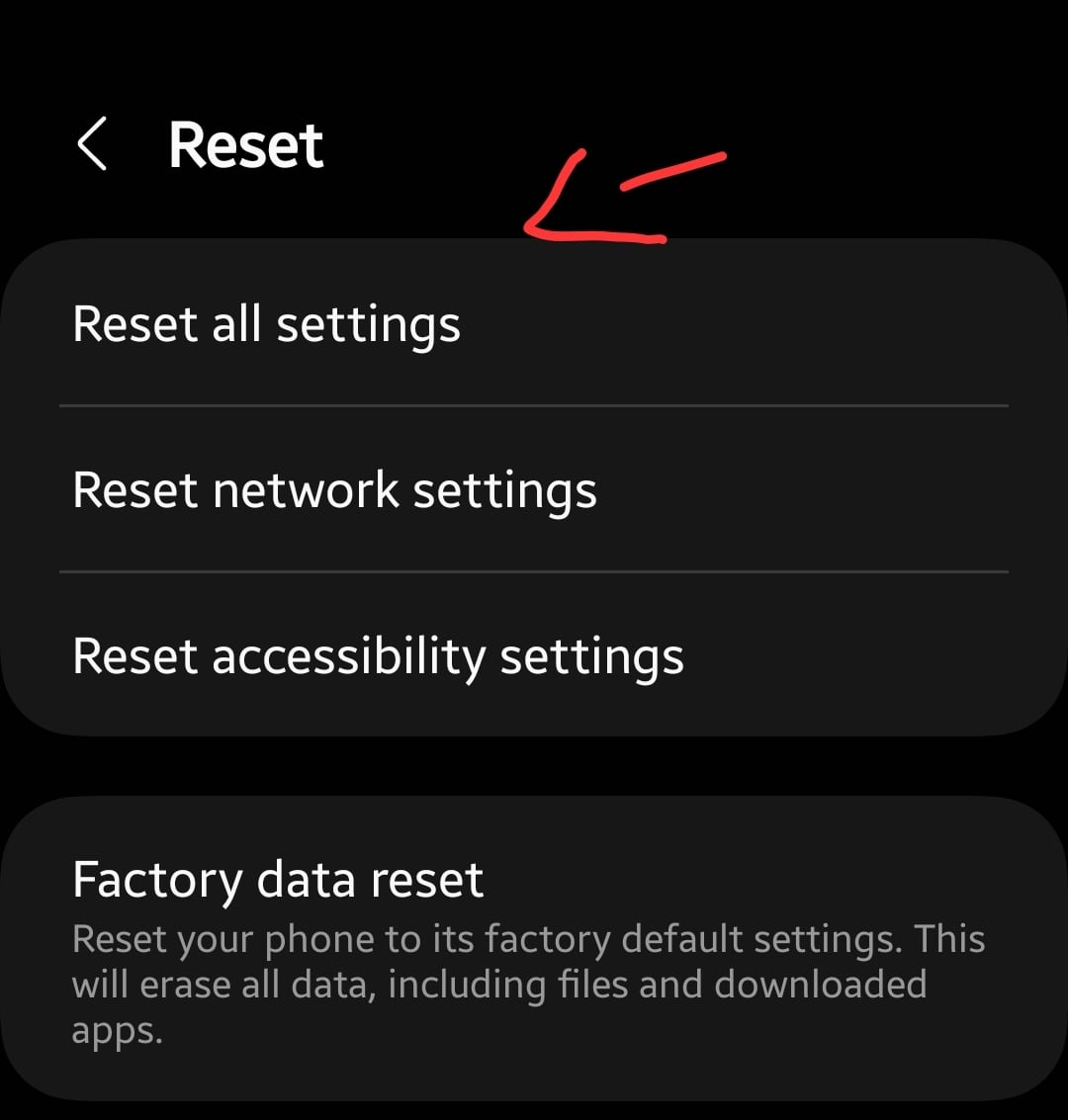
Factory Reset
Performing a factory reset can get rid of many issues that appear on your smartphone. It wipes all the data on your smartphone and brings it back to the factory default settings.
Once, you perform a factory reset, you will need to set up your phone from scratch just like the new smartphone.

Here are the steps below:
- Go to “Settings->General Management”.
- Next, scroll down to the “Reset” option.
- Further, tap “Factory Data Reset”.
- Now, tap “Reset”.
Wait for the process to complete, once it is finished, the phone will boot up and will be directed to the Welcome screen. Now, set up your phone accordingly by following the on-screen.
Related: How To Fix Samsung Galaxy S23 Ultra Notifications Not Working?
Conclusion
Is your Samsung Galaxy S23 ultra alarm not working? Here are the few things you need to do in the first place. Restart your phone, enable the Automatic Data and Time option, clear the cache and data of the clock app, and update the clock app.
If the alarm not working issue still persists, then follow some advanced fixes. Update the phone software, clear the system cache, reset all settings, and lastly do not hesitate to perform a factory data reset operation on your smartphone.