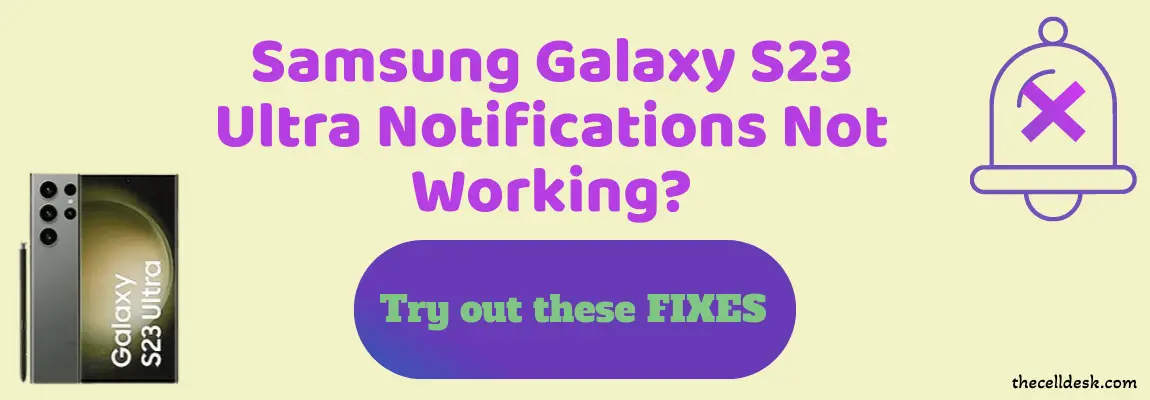
Notifications play a vital role in every smartphone. It lets you be notified about recent messages, emails, or updates received on your smartphone instantly. What if the notification stops working on your smartphone? There is a high chance of missing out on countless messages, emails, or other tasks.
Is the notification not working on your Samsung Galaxy S23 Ultra? If yes, then you should follow some of these fixes to restore the notifications on your smartphone.
QUICK FIXES
You should access your phone settings and then check if the notifications for the particular app are enabled or not. Go to “Settings->Notifications->App notifications” and then enable the notification by tapping the toggle button.
Go to “Battery and device care” and then tap “Battery->Background usage limits”. Now, search for the particular app whose notification is not working in the “Sleeping apps” and “Deep sleeping apps” list and remove it from there.
Perform Soft Reset
Most of the problems can be resolved by rebooting your smartphone. Therefore, whenever you encounter any type of issue on your smartphone, try to reboot it in the first place.

- Simply, press and hold the “Power” and “Volume Down” buttons until you the power options appear on the screen.
- Next, tap the “Power” option to switch OFF your phone.
- Once, it is turned OFF, now wait for some time (a minute or two) and then again press the “Power” button to turn it back ON.
- Now, wait until your phone completely boots up and is ready to use.
Enable Notifications For All Apps
Check whether the notifications are enabled for the messages app on your smartphone. Follow the below steps to enable notifications for the messages app on your Samsung Galaxy S23 Ultra.
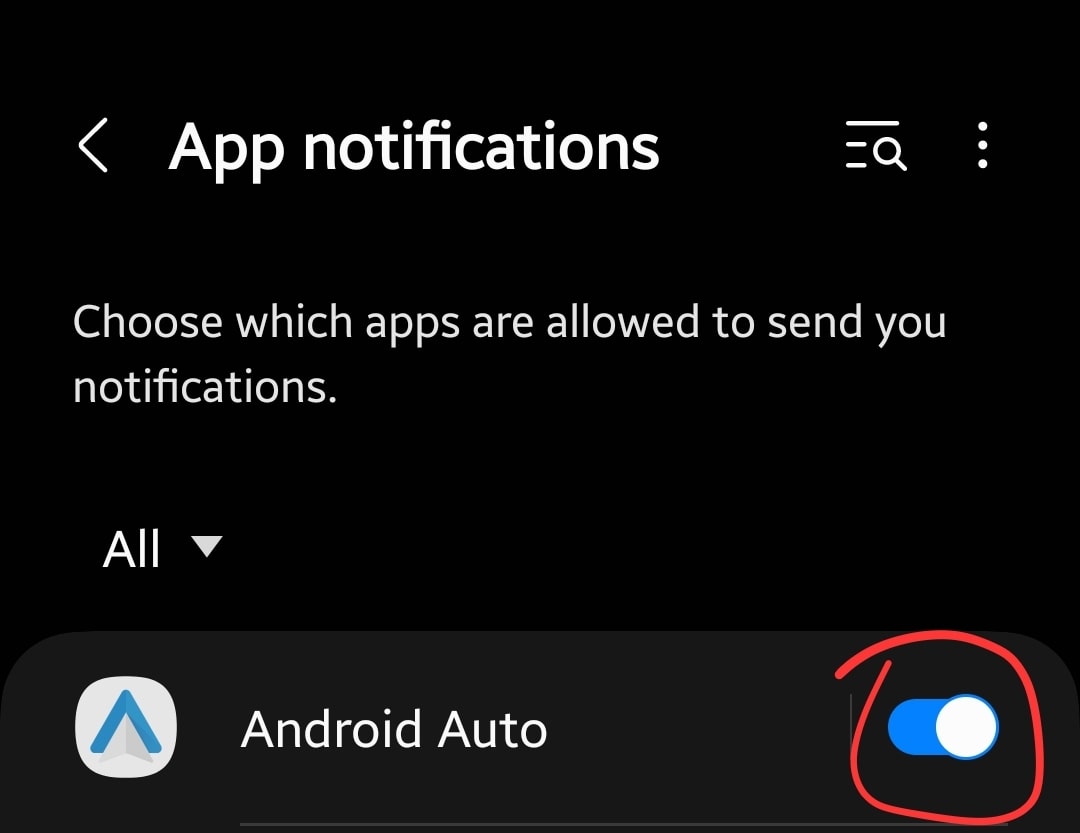
- Head over to the “Settings”.
- Next, tap “Notifications”.
- Further, tap “App notifications”.
- Now, turn ON the toggle button for all the apps to enable the notifications.
Disable the DND (Do not disturb)
You might have enabled the DND option on your smartphone, which is why your phone is unable to push the message notification. Having the DND option enabled on your smartphone mutes all kinds of notifications.
Therefore, ensure that the DND option is disabled on your phone.
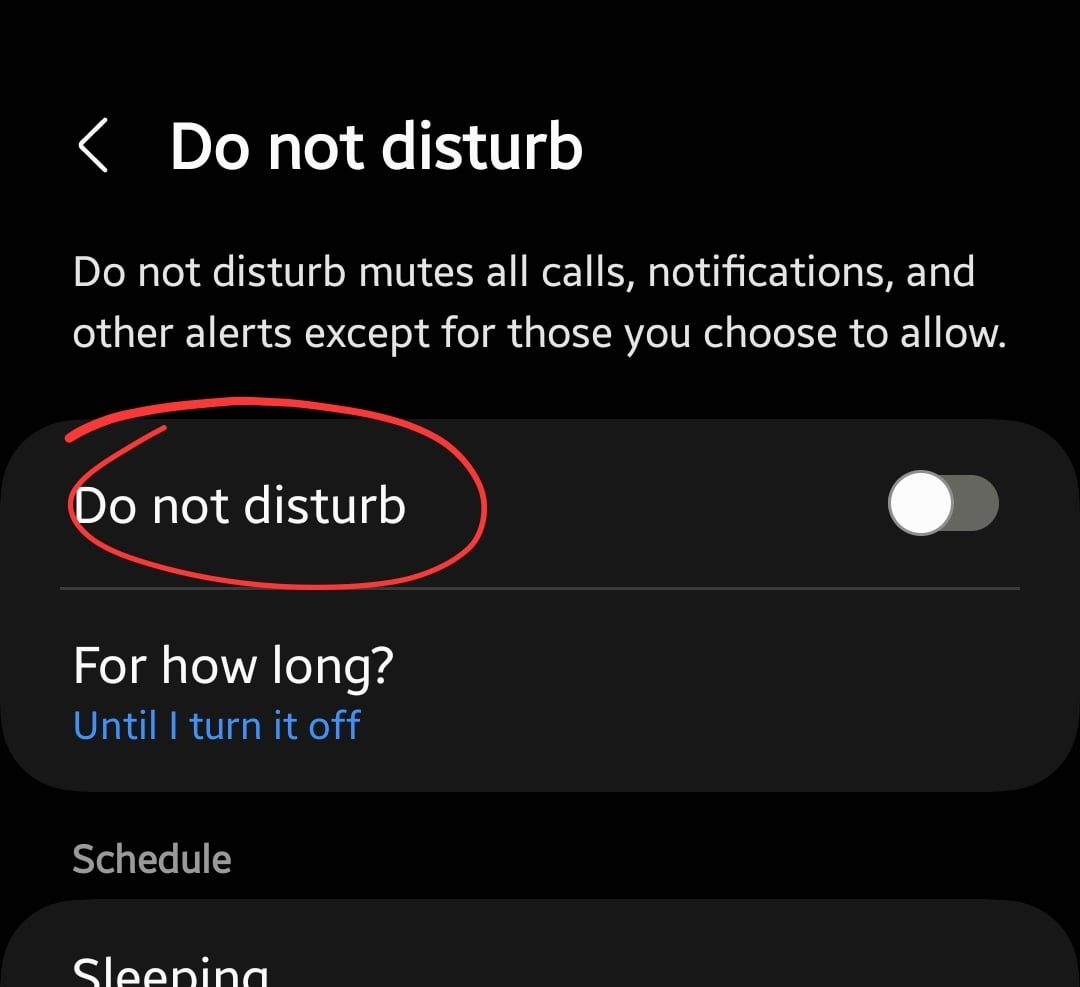
- Head over to the “Settings”.
- Next, type “Do not disturb” in the search bar.
- Further, tap the “Do not disturb” option.
- Finally, disable this option.
Disable Power Saving Mode
Power saving mode sets limits to most of the functionality of the apps running on the smartphone to optimize the performance and battery power. It prevents the apps from running in the background.
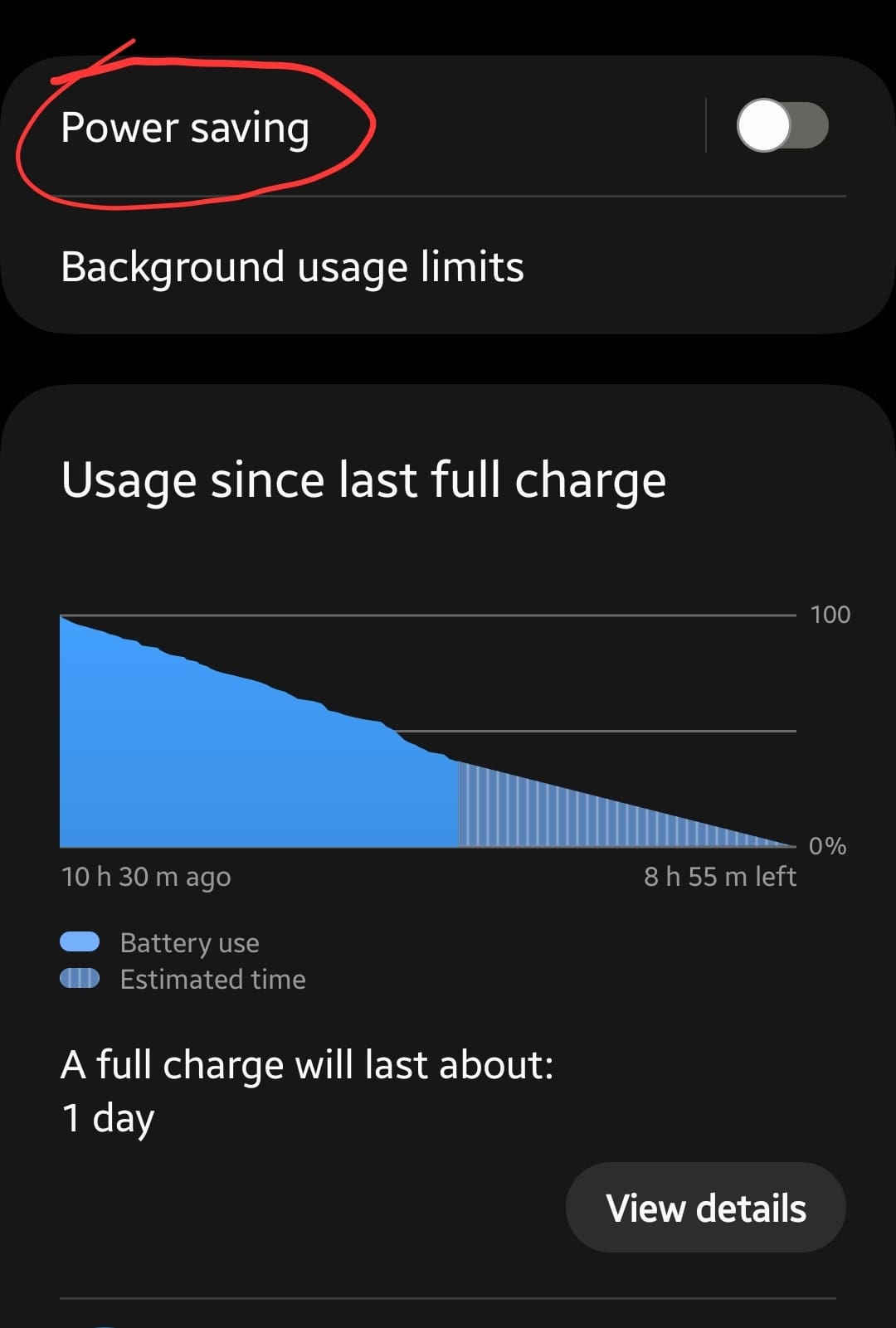
- Head over to “Settings”.
- Next, scroll down a bit and tap “Battery and device care”.
- Further, turn Off the “Power saving” switch.
- Now, tap the “More battery settings” and then turn Off the “Adaptive battery” option.
Deactivate Data Saver Mode
This mode belongs to the cellular data on your smartphone. The purpose of this feature is to restrict the apps to minimum usage of cellular data on your smartphone.
Therefore, if you are using cellular data and this feature is enabled then it might prevent your smartphone from pushing notifications.
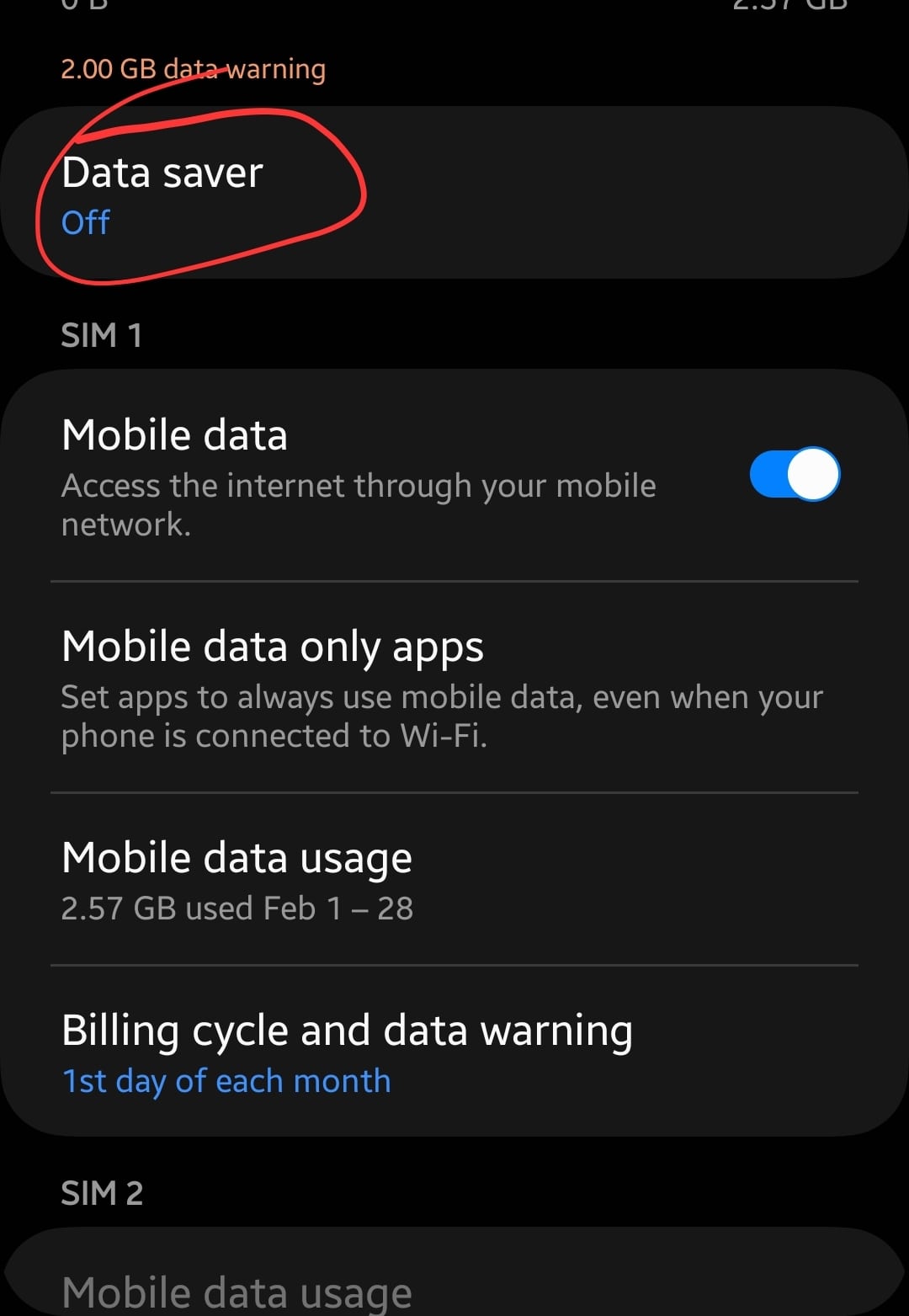
- Head over to “Settings” on your phone.
- Next, tap “Connection”.
- Now, scroll down a bit, tap the “Data Usage” and then the “Data Saver” option.
- Finally, turn OFF the toggle button of the “Use Data Saver”.
Disable Put unused apps to Sleep Mode
There are tons of ways offered by the One UI to get the battery life optimized. One of them is to put unused apps to sleep.
By doing so, however, the app will run in the background but will not be able to fully utilize the phone resources.
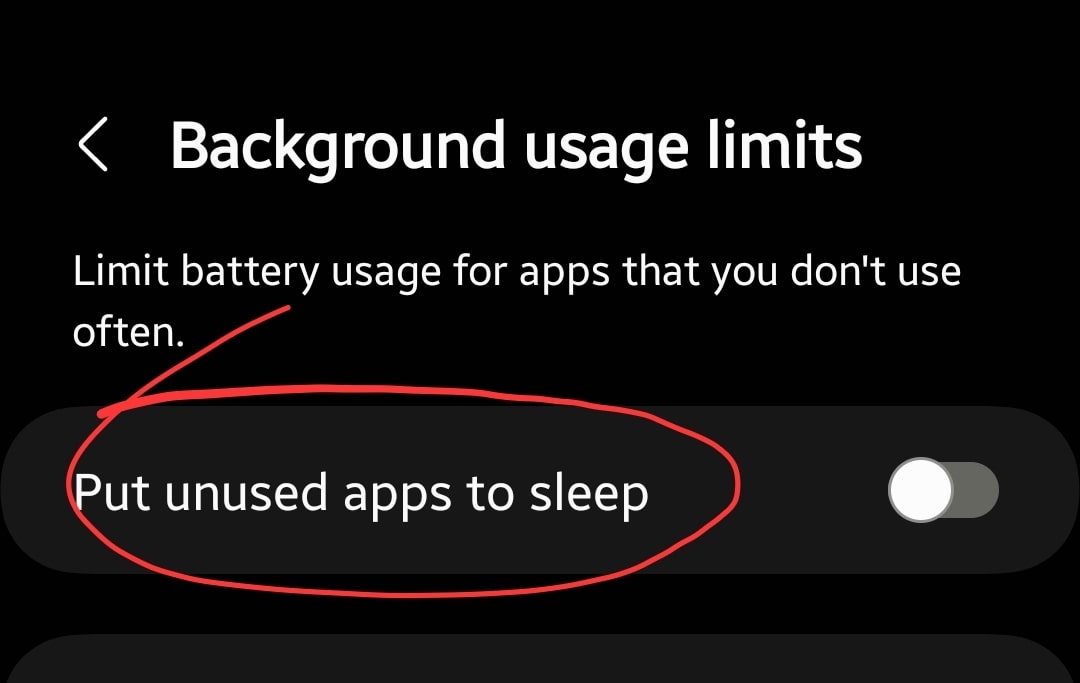
- Head over to “Settings”.
- Next, scroll down a bit and tap “Battery and device care”.
- Further, tap the “Background usage limits”.
- Finally, turn Off the “Put unused apps to sleep” option apps.
Clear the App Cache
A huge amount of data stored in the cache memory might become faulty or corrupt over a period of time. It might cause issues on your phone such as this “Notification not working”.
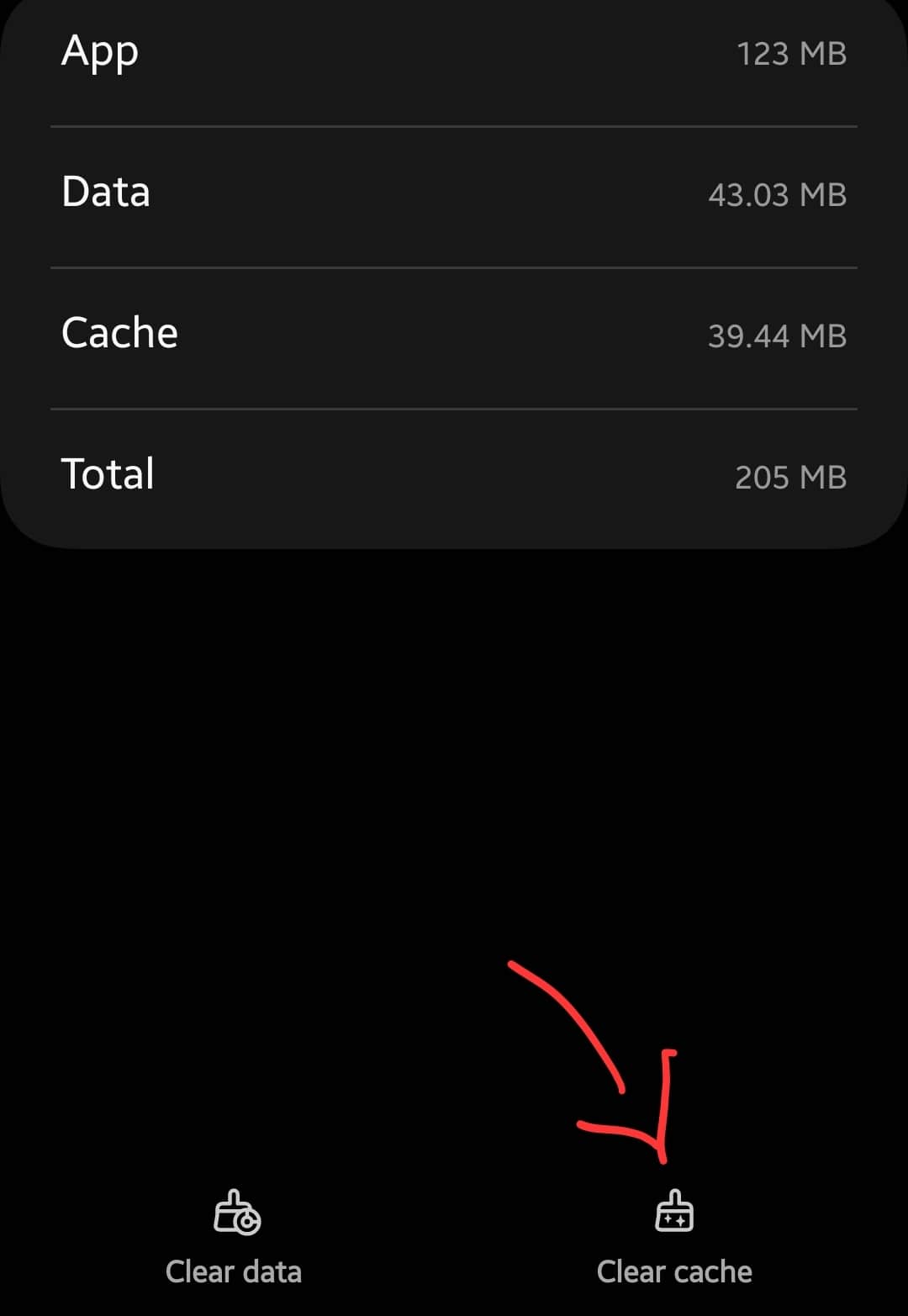
- Go to “Settings->Apps”.
- Further, locate and open the desired app, let’s say “Gmail”.
- Further, tap “Storage”.
- Now, tap the “Clear cache” option.
Wipe System Cache
Another fix that can lead you to eliminate this particular issue is booting into the recovery mode of your smartphone.
By doing so, you will then be able to wipe the cache partition. This method removes all the temporary files that might be causing issues to your device.

- Switch OFF your smartphone.
- To enter into recovery mode, press and hold the “Power” and “Volume UP” buttons until you boot into recovery mode successfully.
- Once in recovery mode, use the volume buttons to switch between different options and the power button to select the desired option.
- In recovery mode options, select the “Wipe Cache Partition” option and continue by pressing the “Yes” to confirm.
- When you are done with it, reboot your phone by selecting the “Reboot the System Now” option.
That’s it, you are done with clearing the system cache. Once your smartphone boots up successfully, check whether the message notification is working or still the problem persists.
Update the Apps
Most of the time, the issues are caused due to the outdated version of the app. Notifications not working issue can also become a part of it. Update the app to the latest version to avoid any kind of glitch.
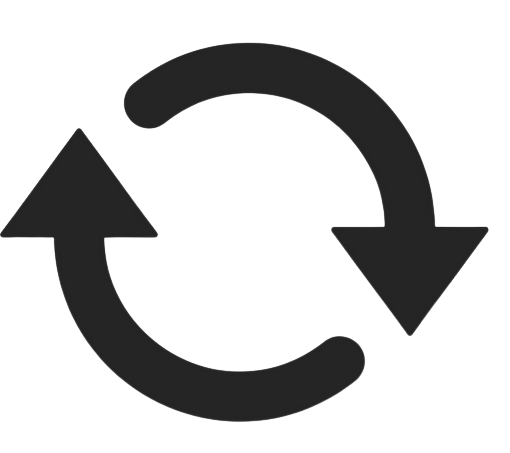
- Open the Play Store.
- Search for the app, let’s say “Gmail”.
- Now, you will see the “Update” button, if there is any available.
- Simply, press the “Update” to download and install it on your phone.
Moreover, you can also enable the “Auto-updates” feature for all the apps in the Play Store. This will save you from putting in extra effort to manually download and install the updates.
Update the Phone Software
Make sure, that your phone is running on the latest version of Android. If a recent version of the software or security patch update is available, then you should download and install them on your smartphone.
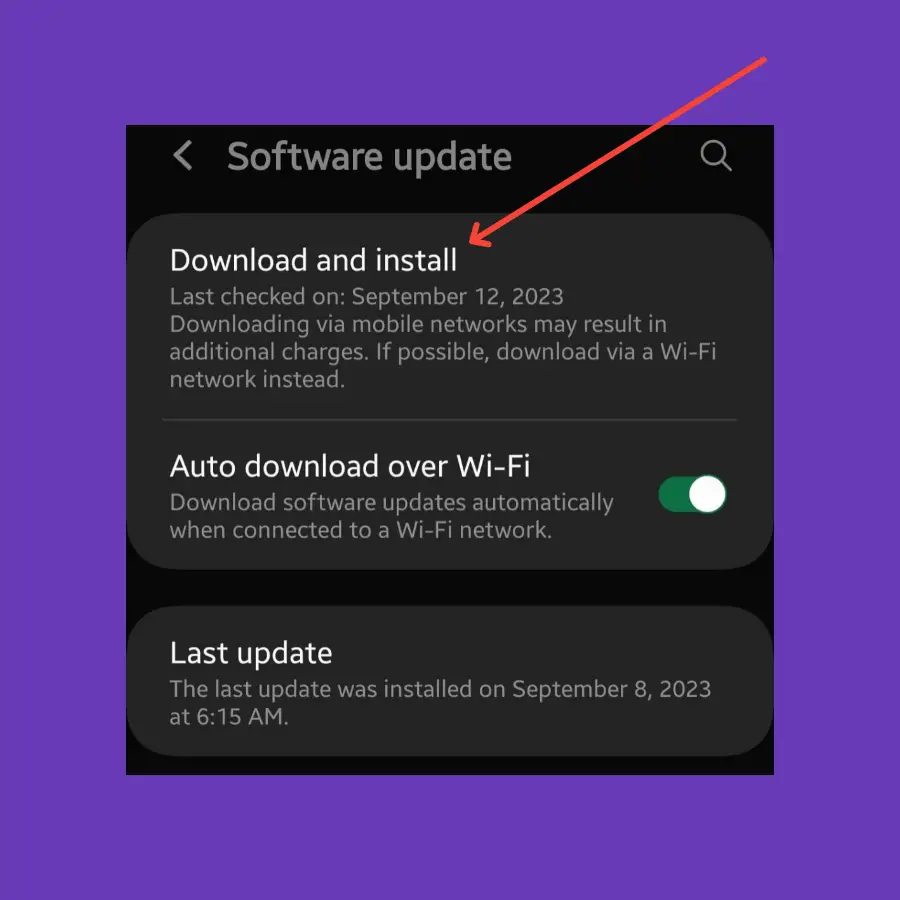
- Head over to “Settings”.
- Scroll down to the bottom and select “Software Update”.
- Next, tap the ”Download and install” option.
Perform Factory Reset
This will restore all the settings to the factory default settings. Before performing this operation, you should take a complete backup of your important data as it will wipe all the available data on your device.
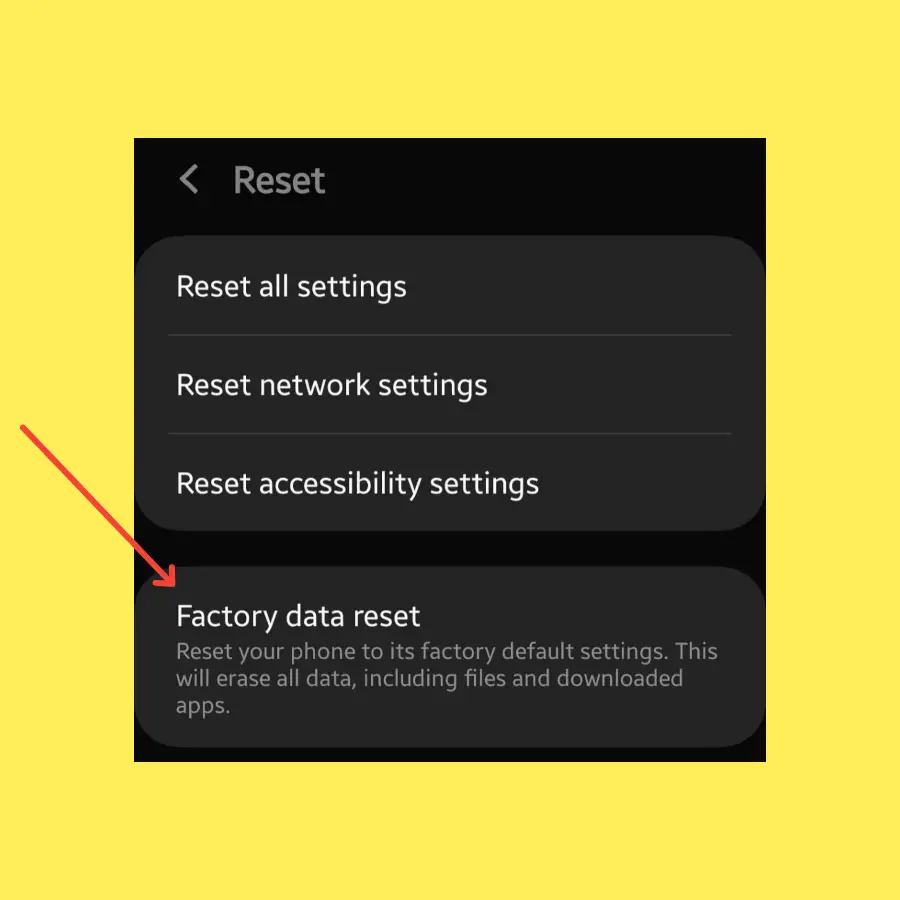
- Head over to “Settings” on your smartphone.
- Next, tap “General Management”.
- Scroll down to the bottom and you will see the “Reset” option. Just tap on it.
- Here, you will see various reset options.
- Tap on the one labeled “Factory Data Reset”.
- Now, it will provide you with information stating that all the data will be erased from your phone.
- Simply scroll down to the bottom and tap on the “Reset” button.
Now, wait for the process to complete, once it is finished, the phone will boot up and will be directed to the Welcome screen. Now, set up your phone accordingly by following the on-screen instructions.
Related: How To Fix Samsung Galaxy S23 Ultra Hotspot Not Working?
Conclusion
If the notifications not working on your Samsung Galaxy S23 Ultra, then you need to check whether the “Notifications for all apps” is enabled on your smartphone. Moreover, disable the DND (do not disturb) mode on your phone.
Apart from this, also deactivate the “Power saving mode” and the “Data Saver mode”. You should also consider “updating your phone software” to eliminate the existing bugs.
