Did you encounter a WiFi authentication error on your Samsung Device? Struggling with connecting your smartphone to a particular WiFi network? This is a common error and can be resolved in plenty of ways.
To permanently fix this, you may need to figure out the actual reason or you should also try executing all the available fixes to get it resolved.
Samsung Not Connecting To WiFi Authentication Error
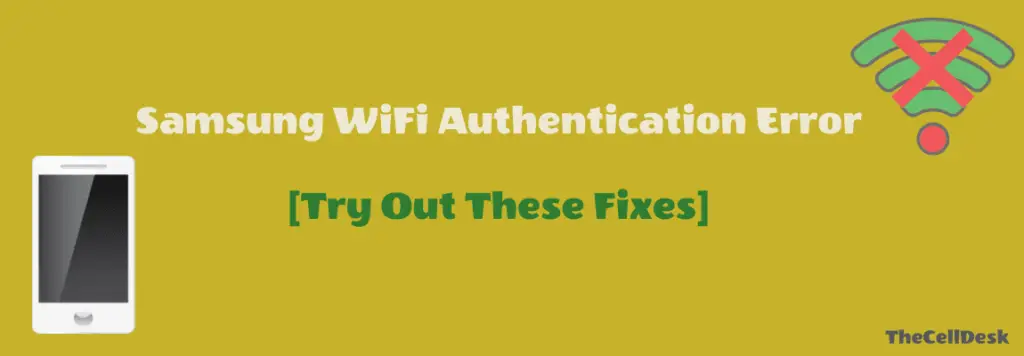
This happens sometimes due to various reasons. You may be wondering what are those issues that suddenly cause the authentication error despite having the correct credentials and all the required details to access the particular WiFi network. There can be several reasons and some of them are as follow:
- Maximum Allowed Connection might be exceeded.
- The network settings on your phone or router’s settings malfunction.
- Band compatibility issue between your phone and router.
- Outdated version of the software.
There are plenty of other reasons, but the point is how to resolve this issue to get connected to the internet.
While having the WiFi authentication error on your smartphone, first of all, you need to opt for some quick solutions that might resolve the issue. In case, the problem still persists, then you can go for advanced solutions.
Here are some of the quick solutions below:
Try Out These Quick Fixes
Soft Reset or Restart your Smartphone
You should allow your smartphone to take a fresh start to cope with particular issues, you are facing. This might take several seconds of yours, just to do that and check whether the problem is solved or not:
- Press and hold the “Power” and “Volume Down” buttons until the power option appears on the screen.
- Now, tap the “Restart” option.
Your phone will automatically restart and will boot up again within a few seconds.
Troubleshoot with Airplane Mode
Airplane mode is also capable of resolving most of the network issues. By enabling this option, all the radios on your smartphone will be disabled until you turn OFF airplane mode. Hence, it will result in refreshing all the network settings with just a single tap.
First of all, you need to enable airplane mode and then wait for a minute or two. After that, disable the airplane mode to restore all connectivity mediums back to work.
- Head over to “Settings”.
- Next, tap “Connections”.
- Finally, enable the “Airplane mode” by tapping the toggle button next to it.
Wait for a minute or two and then again press the toggle button to disable airplane mode to restore all the radios back to work. Hope it will fix the issue if the problem still persists, then head over to the next fix.
Reboot The WiFi Router
Do consider rebooting the WiFi router. There may also be a possibility that the router’s settings malfunction due to which the authentication error occurs. You can simply reboot the WiFi router with the help of a power button located at the back of the router. Or you can also pull off the power cable for several minutes (2-3) and then connect the cable and wait until the router is turned ON completely and becomes stable.
Now, try to connect your smartphone to a WiFi network.
Reduce the Number of Connected Devices
If the number of connected devices on this particular WiFi network exceeds the maximum limit, it might respond with random errors. Therefore, you need to reduce and limit the number of connected devices to make sure that they do not exceed the maximum limit.
Update your Phone Software

Try to update your phone software. If there is any recent update available, then download and install it on your smartphone. The outdated version of software running on your smartphone might also allow random issues to occur.
- Head over to “Settings”.
- Scroll down to the bottom and tap “Software Update”.
- Finally, tap “Download and install”.
If the quick fixes fail to resolve the authentication error on your smartphone, then you should proceed to the Advance fixes below:
Try Out These Advanced Fixes
Forget This Particular WiFi Network
Sometimes, both the devices (smartphone and WiFi network) need a fresh start for a stable connection. To do so, you will need to forget this WiFi network and further again try to connect.
You can follow this process with the help of the below instructions:
- Head over to “Settings”.
- Next, tap “Connections”.
- Further, select the “Wi-Fi” option and tap the gear icon next to it.
- Now, you will be able to see the “Forget” option at the bottom. Just tap on it.
- Again select this network in the list of available networks and type in the correct password to connect.
I Hope, it will resolve the authentication issue and if not, then head over to the next fix below:
Switch To Static IP Address
You can also give it a try to change the IP settings on your phone. Switching from DHCP to a static IP address might resolve the authentication issue on your smartphone. You can do this by following the simple instructions below:
- Head over to “Settings”.
- Next, tap “Connections”.
- Further, select the “Wi-Fi” option and tap the gear icon next to it.
- Now access the hidden advanced settings (IP settings) by tapping on “View more” in the middle of the screen. The option might vary, depending on your phone model.
- Tap the “IP Settings” and change the option from “DHCP” to “Static”.
- Finally, tap the “Save” button to make the changes on your smartphone.
Now, your phone will try to connect to the WiFi network with the default static IP address and hopefully, the authentication problem will not occur this time.
Change The Name and Password of the Frequency Band
If your router supports both the bands 2.4GHz and 5GHz, then there might a possibility that it might be sharing the internet on both the frequency bands with similar SSID and Passwords due to which the similarity issue occurs.
Under these circumstances, you need to change the network name and password for one of the frequency bands to avoid the similarity issue.
Hope this will work and you will be able to connect to the Wifi Network by eliminating the authentication error.
Reset Network Settings
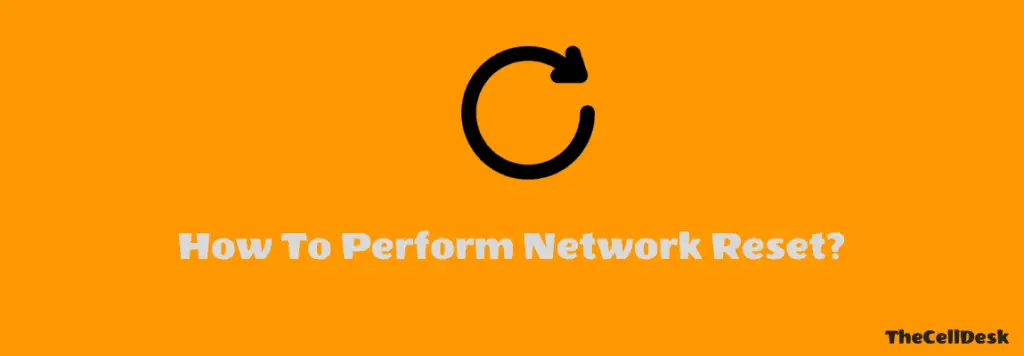
Performing this will restore all network settings to default. Removing the custom settings and restoring them back to default settings might fix this issue.
- Head over to “Settings->General Management”.
- Scroll down to the “Reset” option.
- Now, tap “Reset network settings”.
- Finally, tap “Reset Settings”.
This will reset all the network settings including Wi-Fi, Mobile Data, and Bluetooth.
Factory Data Reset

This method is very effective and worth considering when facing any kind of issue on your device. This will restore all the settings to factory default settings. But you need to take a complete backup of your important data as it will wipe all the available data on your device.
Here are the steps below:
- Head over to “Settings->General Management”.
- Scroll down to the “Reset” option.
- Next, tap “Factory Data Reset”.
- Finally, tap “Reset”.
Once, the process gets complete, your device will automatically restart, wait until it boots up again, and then set it up accordingly from the beginning.
Conclusion
There are numerous network issues that every user somehow does experience them. Some are common and the other very rarely occurs. If you are struggling with not connecting to a WiFi authentication error, then these quick fixes might help you resolve this issue.
- Restart your smartphone
- Troubleshoot with Airplane mode
- Reboot your WiFi Router
- Reduce the number of connected devices
- Update the software of your phone
If the quick fixes can’t work for you, then you can opt for the advanced solution explained in detail in this guide.
