Do you want to split screen apps on your Samsung Galaxy Note 20 Ultra 5G? But unfortunately, you are unable to do it due to some issues. How to eliminate those issues to restore the split screen mode back to working properly. Here’s the guide that will help you fix this issue.

Samsung Galaxy Note 20 Ultra 5G Split Screen Issues – Multiple Fixes
Samsung Galaxy Note 20 Ultra 5G is equipped with a big display of 6.9 inches. To utilize it to the full of its potential, you can enable the split screen mode more often while interacting with multiple apps at a time. This feature also known as multi-windows allows you to divide the screen with multiple apps to enhance productivity.
Samsung Galaxy Note 20 Ultra 5G: How To Fix Split View Screen Not Working?
If you encounter an issue while enabling the apps into split mode, then it might the possibility that this mode is not enabled yet for that particular app. By default, the split view mode is enabled for some of the built-in apps available on your smartphone.
To fix this, you need to activate the multi-window feature for all the apps to enhance its reach. Follow the below steps to enable the multi-window feature on your smartphone.
How To Enable Multi-Window Feature on Samsung Galaxy Note 20 Ultra 5G?
- Head over to “Settings” on your smartphone.
- Next, scroll a bit down and tap “Advanced Features”.
- Further, tap the “Labs” option.
- Finally, you will see the “Multi window for all apps” option. Just tap the toggle button to enable this feature.
Now, check the apps you were trying to use in split screen view mode whether working or not. I hope it should start working for now. In case you still face the issue, then opt for the below fixes.
- Soft Reset
- Hard Reset
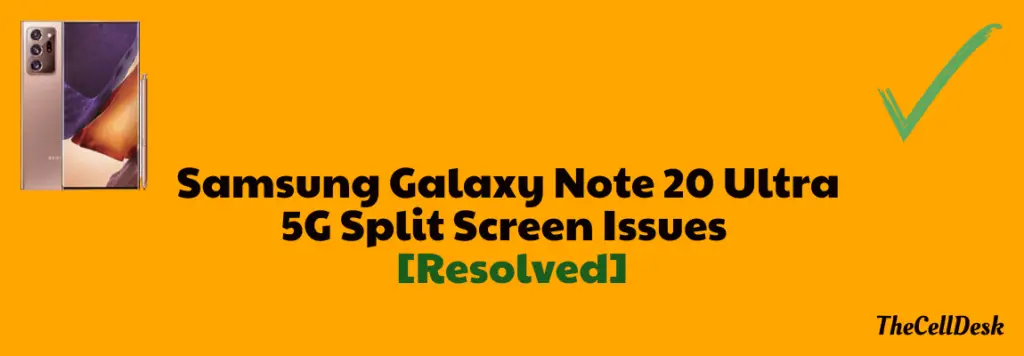
Soft Reset your Smartphone
Adopting the soft reset method in the first place whenever you are facing any issue is most recommended. Most of the time, this method standalone succeed in eliminating all the issue you encounter.
Let’s perform a soft reset.
How To Perform Soft Reset on Samsung Galaxy Note 20 Ultra 5G?
Step 1: Simultaneously, press and hold the “Power” and “Volume Down” buttons.
Step 2: Once, the screen turns OFF, now release both buttons.
Step 3: Now, the phone will automatically reboot.
Step 4: Wait for a while and your smartphone will boot up in a few minutes.
Perform Factory Data Reset on your Smartphone
Factory data reset is the most effective method to eliminate any issue you are encountering. This method wipes all the data and set all the settings to default on your smartphone. So what you get after performing a factory data reset is the fresh beginning of your smartphone and feels like you have just unboxed it.
Things to consider before factory data reset:
- Charge your phone.
- Back up your important data.
How To Perform Factory Data Reset on Samsung Galaxy Note 20 Ultra 5G?
Step 1: Head over to “Settings” on your smartphone.
Step 2: Next, tap “General Management”.
Step 3: Scroll down to the bottom and you will see the “Reset” option. Just tap on it.
Step 4: Here, you will see various reset options.
Step 5: Tap on the one labeled “Factory Data Reset”.
Step 6: Now, it will provide you with the list of information stating that all the data will be erased from your phone.
Step 7: Simply scroll down to the bottom and tap on the “Reset” button.
Wait for the process to complete, once it finishes, the phone will boot up and will be directed to the Welcome screen. Now, set up your phone accordingly by following the on-screen instructions.
Related: Proper Methods To Enable Split Screen and Pop-up View on Samsung Galaxy Note 20 Ultra 5G
Conclusion
If you find out the split screen view mode not working on your smartphone, the first thing you need to do is enable the multi-window for all apps as discussed above in detail. Further, do opt for the soft reset option if still face the same issue.
At last, performing factory data reset on your smartphone could resolve the split screen view issue.
About Samsung Galaxy Note 20 Ultra 5G

The phone has got a big display to entertain comprising 6.9 inches of Dynamic AMOLED 2X, 1440 x 3088 pixels resolution. Moreover, it runs on Android 10, upgradable to Android 11 including One UI 3.0 powered by an Octa-Core processor.
Ready to serve with multiple storage options, 128/256/512 with 8/12 GB of RAM, and also supports a micro-SD card.
The camera features triple 108MP + 12MP + 12MP with LED flash including other features. In addition, a 10MP secondary lens for selfies is available in front.
It is powered by Li-Ion 4100 mAh battery. Officially available in Mystic Bronze, Mystic Black, and Mystic White colors.
