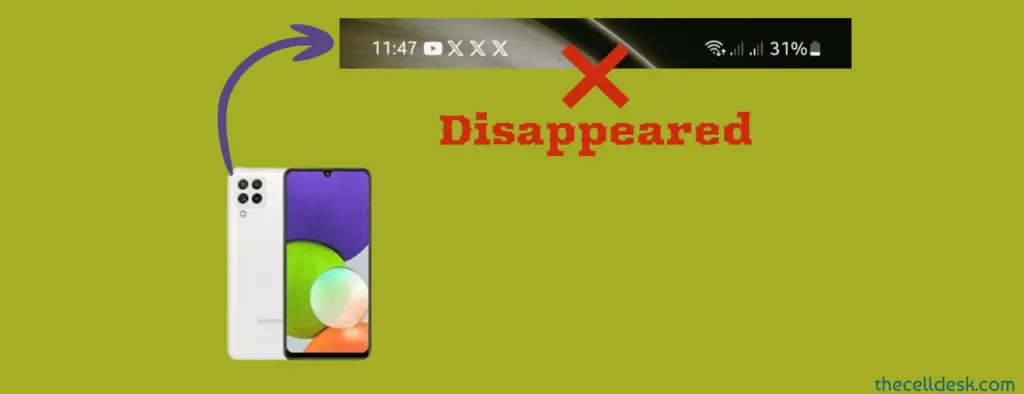
Are you experiencing issues with the status bar on your Samsung Galaxy A22? Has the status bar suddenly disappeared on your phone? In this case, you should inspect a few things in the first place.
If you are using some third-party launchers on your phone, then ensure that the status bar is enabled in the launcher settings.
Also, make sure that the status bar is enabled in the phone settings. You can check all the status options by following the below steps,
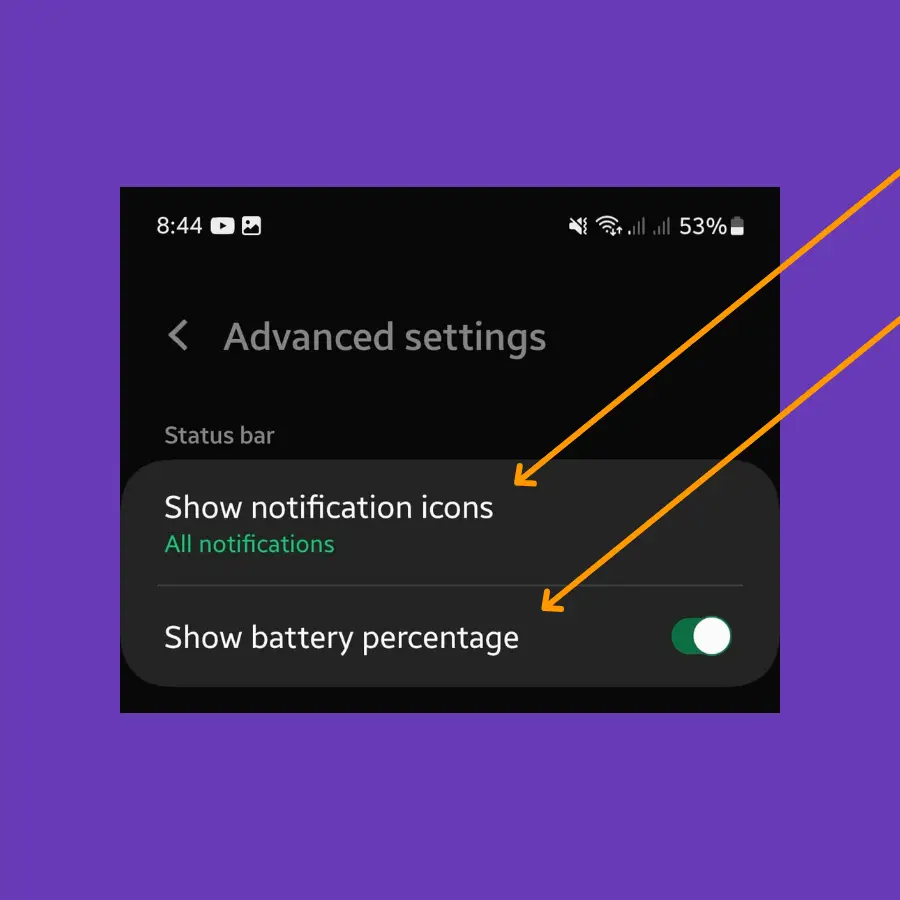
- Open “Settings” on your phone.
- Tap “Notifications” and then “Advanced settings”.
- Ensure all the options are enabled.
If the status bar is not showing despite it being enabled in the phone settings, then start the troubleshooting process with the help of some proven fixes.
Perform Soft Reset
You should perform a soft reset to refresh your phone and eliminate temporary software glitches.

- Press and hold the “Power” and “Volume Down” buttons together until the “Power Off” options appear on the phone screen.
- Select the “Power OFF” option and wait for your phone to completely turn OFF.
- Wait for several minutes (2-3) and then press the Power button to turn ON your smartphone.
Disable Full Screen Gestures
Full-screen gestures being enabled on your phone might be the reason behind the disappearing status bar. You should switch to navigation buttons instead of navigation gestures to see if the status bar appears or not.
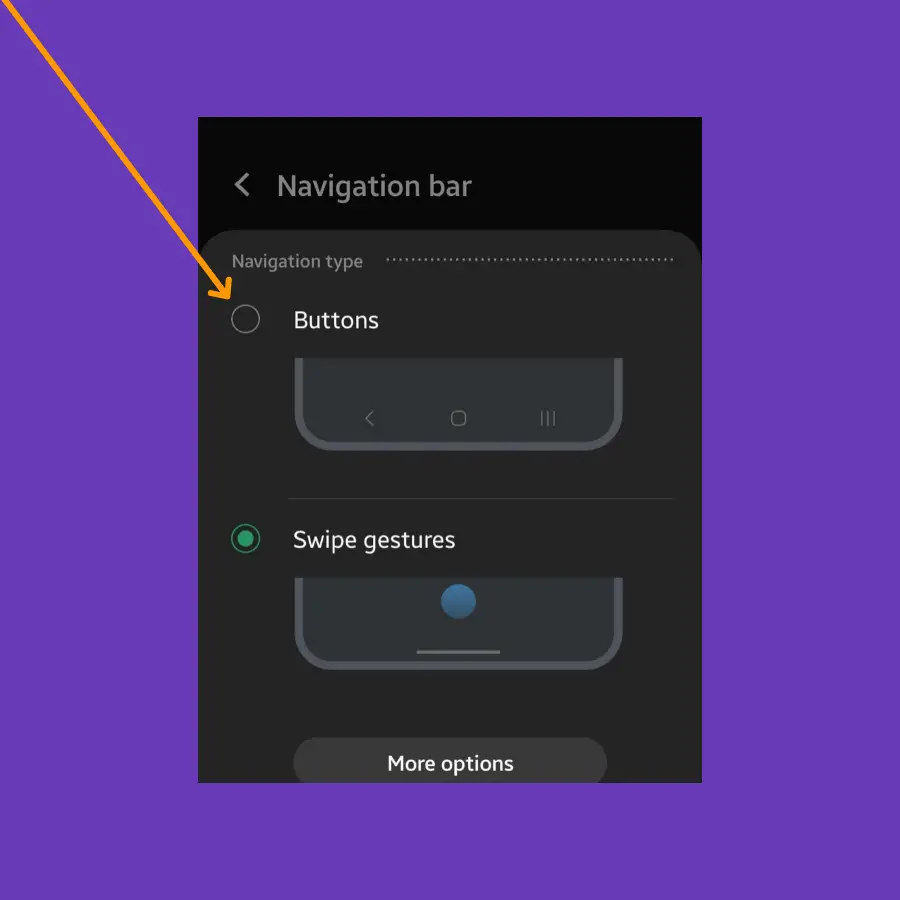
- Open “Settings” on your phone.
- Tap “Display” and then “Navigation Bar”.
- Now, select the “Navigation Buttons”.
If you are using some third-party launchers, then you should also search for the “Full-screen mode” option in its settings and disable this option.
Clear the Launcher Cache and Data
The launcher cache might contain corrupted data which might result in hiding the status bar on your phone.
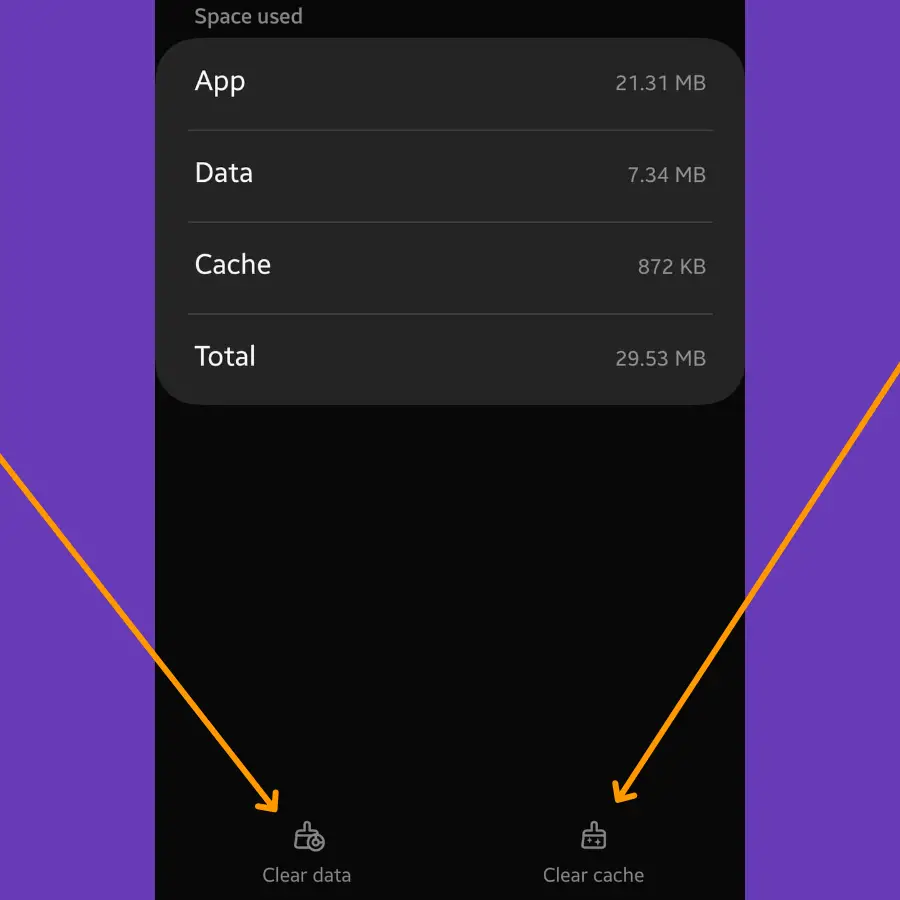
- Open “Settings” on your phone.
- Tap “Apps” and then “See all apps”.
- Now, locate your launcher app in the list. For example, if you are using the default system launcher “One UI Home”, then select the “One UI Home” app.
- Further, select “Storage”.
- Finally, tap the “Clear cache” and “Clear data” options.
In case, you are using some third-party launcher apps on your phone such as the “Nova launcher”, then follow the same steps above to reset your launcher by clearing the cache and data.
Try to Reset System UI
Resetting the System UI can also play a vital role in fixing this issue.
- Open “Settings” on your phone.
- Tap “Apps” and then “See all apps”.
- Tap the “three-horizontal” lines and enable the “Show system apps” option.
- Now, locate the “System UI” in the list and then select it.
- Further, tap “Storage”.
- Moreover, tap the “Clear cache” and “Clear data” options.
- Finally, restart your phone.
Boot into Safe Mode
Check your phone in safe mode to see if the status bar is working. In case, the status bar appears in the safe mode, then this could be the matter of some third-party apps on your phone causing this issue.
Try to remove all the recently installed third-party apps from your phone.

- Press and hold the “Power” and “Volume Down” buttons until the “Power Off” options appear on the phone screen.
- Tap and hold the “Power Off” option until you see the “Safe mode” option appears.
- Tap “Safe mode” and wait until the phone enters safe mode successfully. It should take several seconds.
Update the Phone Software
The bugs present in the software could have an immense impact on the functionality of your phone. As a result, these kinds of issues could pop up suddenly.
Try to keep your phone up to date.
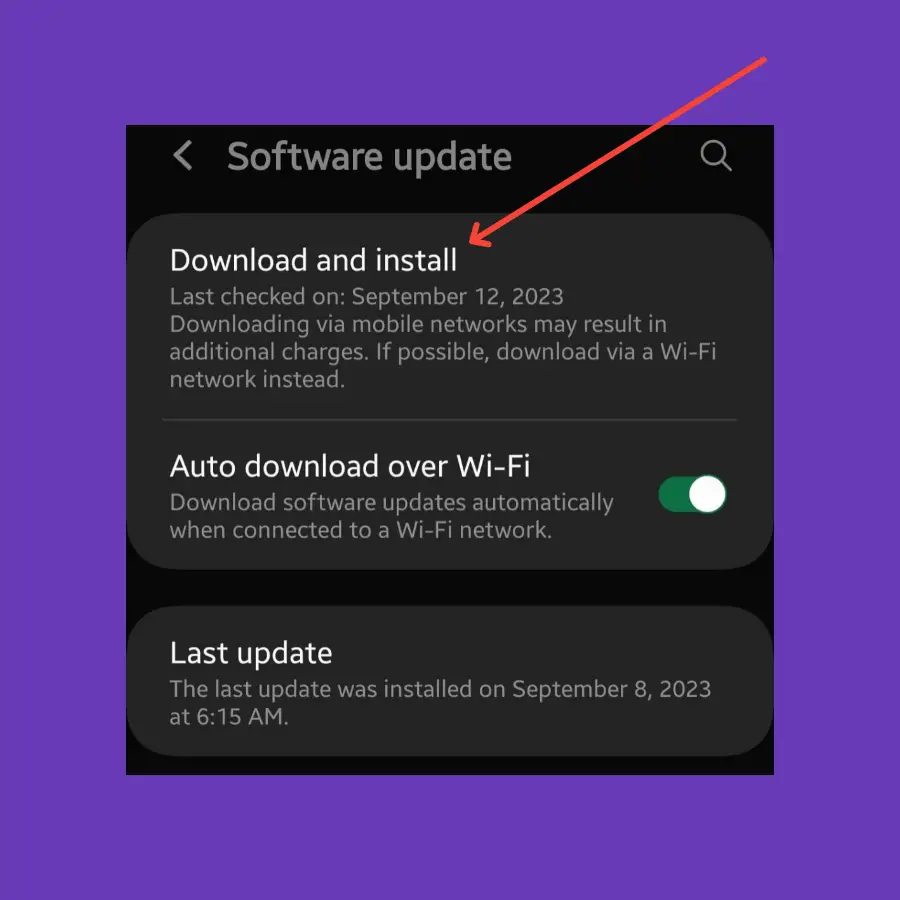
- Open “Settings” on your phone.
- Tap the “Software Update”.
- Finally, tap the ”Download and install” option.
If any recent version of the update is available, then download and install it on your Samsung Galaxy A22.
Wipe Cache Partition
If the issue still persists, then try to clear the system cache using the recovery mode. Very simple and effective method that can restore certain functionality of the phone back to work.

- Switch OFF your smartphone.
- Press and hold the “Power” and “Volume UP” buttons until you boot into recovery mode successfully.
- Use the “volume” buttons to switch between different options and the “power” button to select the desired option in the recovery mode.
- Now, select the “Wipe Cache Partition” option and continue by pressing the “Yes” to confirm.
- At last, reboot your phone by selecting the “Reboot the System Now” option.
Perform Factory Data Reset
At last, do not hesitate to opt for the factory data reset operation. Just take a backup of the important data on your phone before performing a factory reset.
This will restore all your phone settings to factory default and hopefully, then you will be able to see the status bar on your phone.
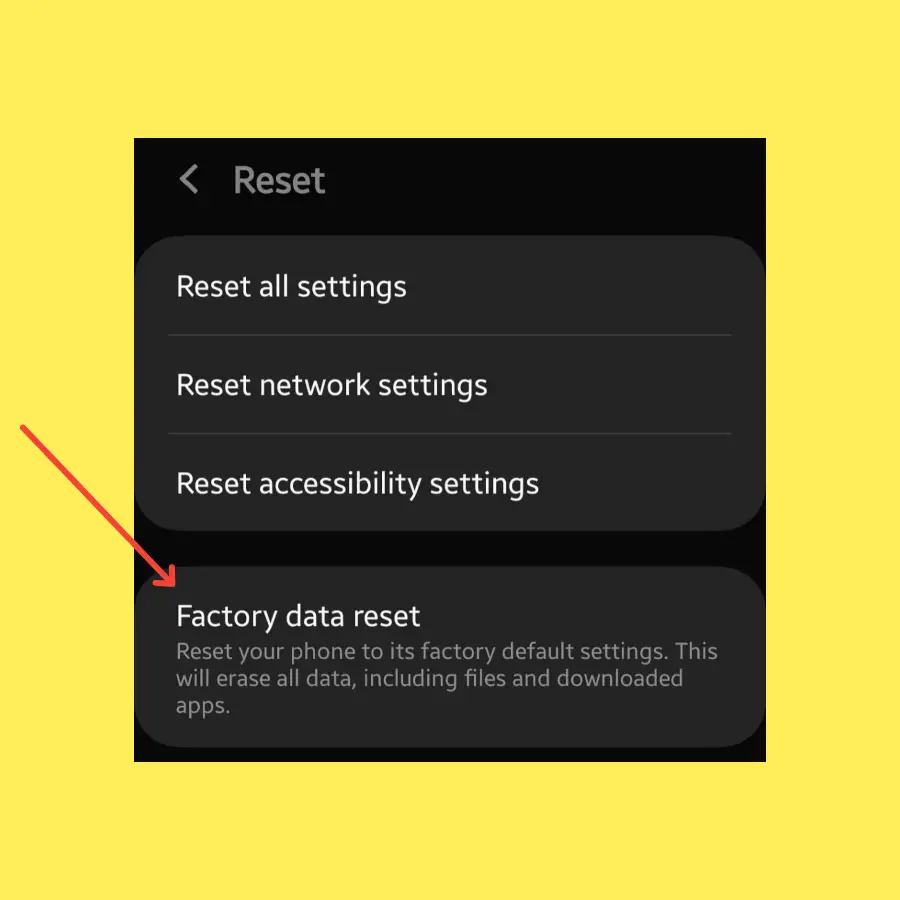
- Open “Settings->General Management” on your phone.
- Tap the “Reset” option.
- Tap “Factory Data Reset”.
- Now, tap “Reset”.



