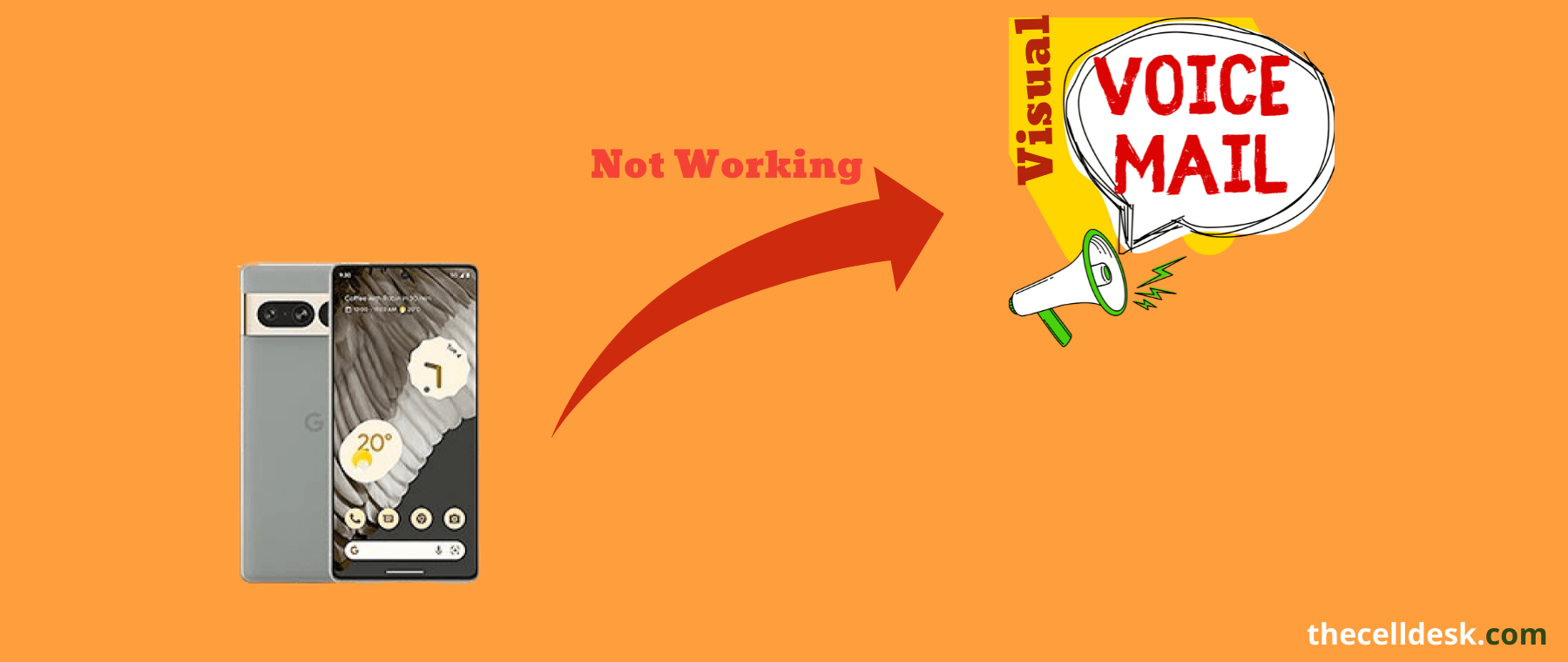
Have you found the visual voicemail feature not working on your Pixel 7 Pro? This issue appears to be very common in Pixel phones. Most of the Pixel 7 Pro users are also struggling with this issue.
There are numerous fixes that can help you resolve this issue. We have covered them all in this guide. Try all these fixes one by one until you solve the visual voicemail not working issue on your Pixel 7 Pro.
In most cases, the issue appears with the physical sim. Try to use the ESIM.
Try To activate ESIM and associate the visual voicemail services with it might resolve the issue. Most of the users have submitted that by activating the ESIM, they have got their Visual Voicemail feature activated immediately.
Try to remove the physical SIM and then reboot your phone. Once, your phone boots up, then insert the SIM and check whether the visual voicemail service is activated or not. Also, Turn ON/OFF WiFi and see if it Works.
Try to Force-stop the Phone app on your Pixel 7 Pro. Moreover, clear the cache and data of the phone app. Download and install the latest updates for the phone app from the Play Store.
Quick Fixes
Toggle Visual Voicemail ON/OFF. Open the phone app in the apps menu. Next, tap the three-dots icon at the top right and then tap “Settings”. Further, tap “Voicemail” and then turn OFF the visual voicemail.
After 2 minutes, turn ON the visual voicemail and see if it fixes the issues.
Turn off the call forwarding service on your phone.
If the issue is still intact, then follow some of the advanced proven fixes to resolve this particular issue.
Try Cellular Network
Instead of the WiFi network, you should go for connecting to the cell provider network.
Disconnect your phone from the WiFi network and then connect to your cellular data network by enabling the mobile data.
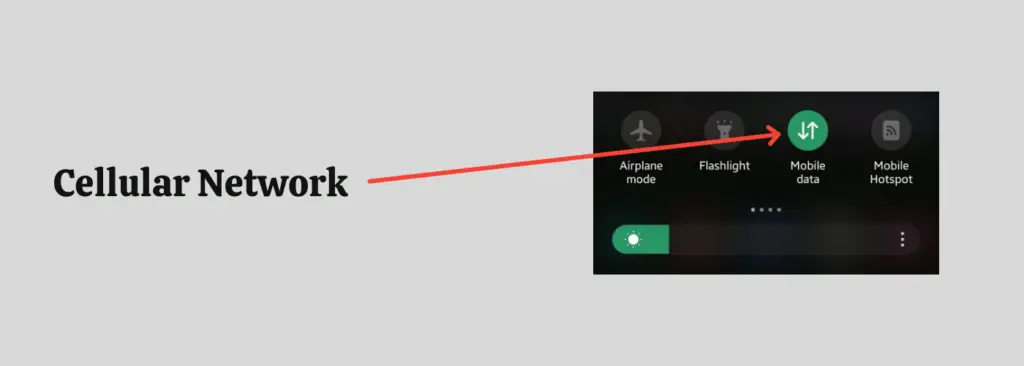
Toggle Airplane Mode
Turn ON/OFF Airplane mode can solve most of the network-related issues on your phone. It resets all the network connections on your smartphone.
Enable the “Airplane mode” on your phone. Wait for several seconds and then disable it. Now, check whether the visual voicemail service is working or not.
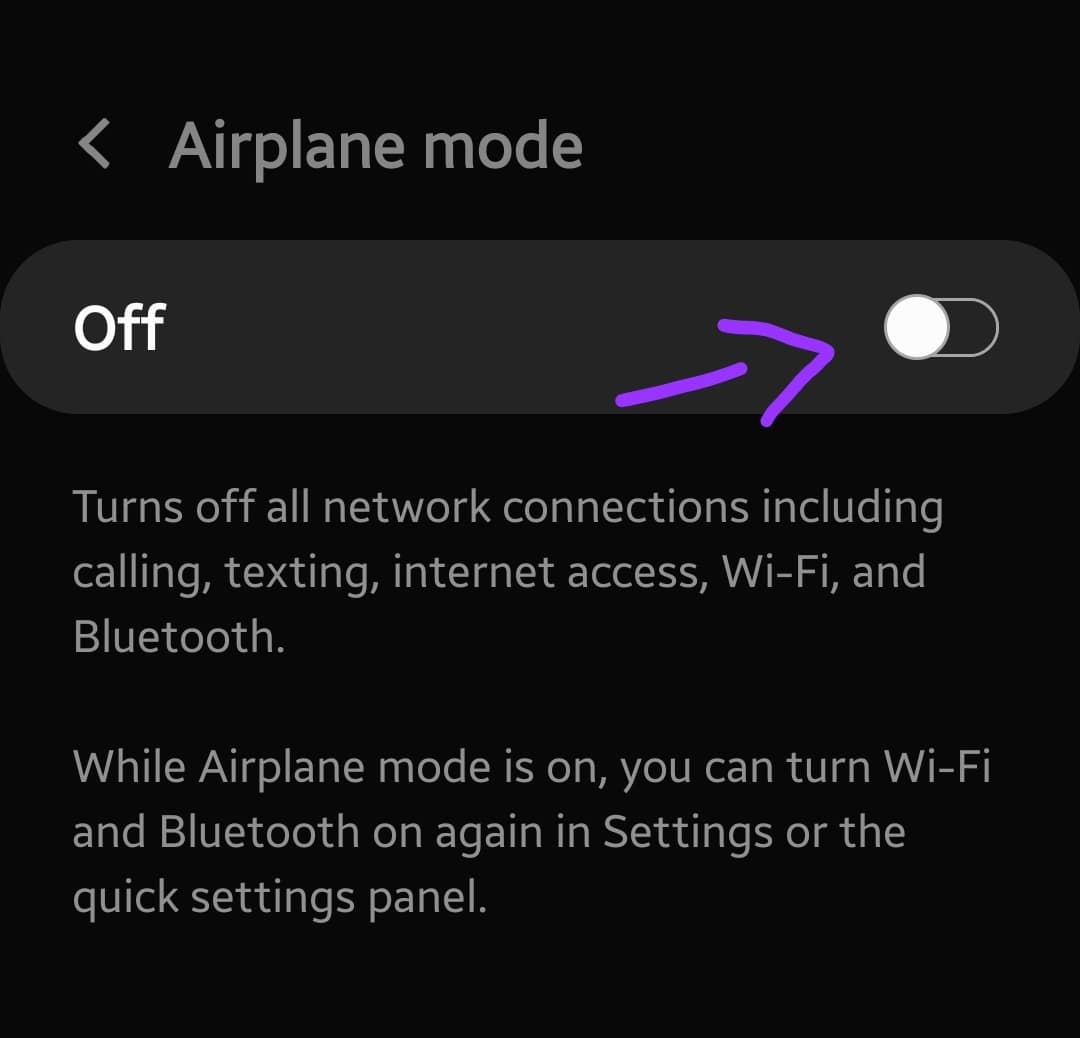
Reset Network Settings
Most the of time, the issue is caused due to improper network settings on your phone. The best way to tackle network issues on your phone is to reset the network settings.
It will remove all the network data stored on your phone and restore all the network settings to default.
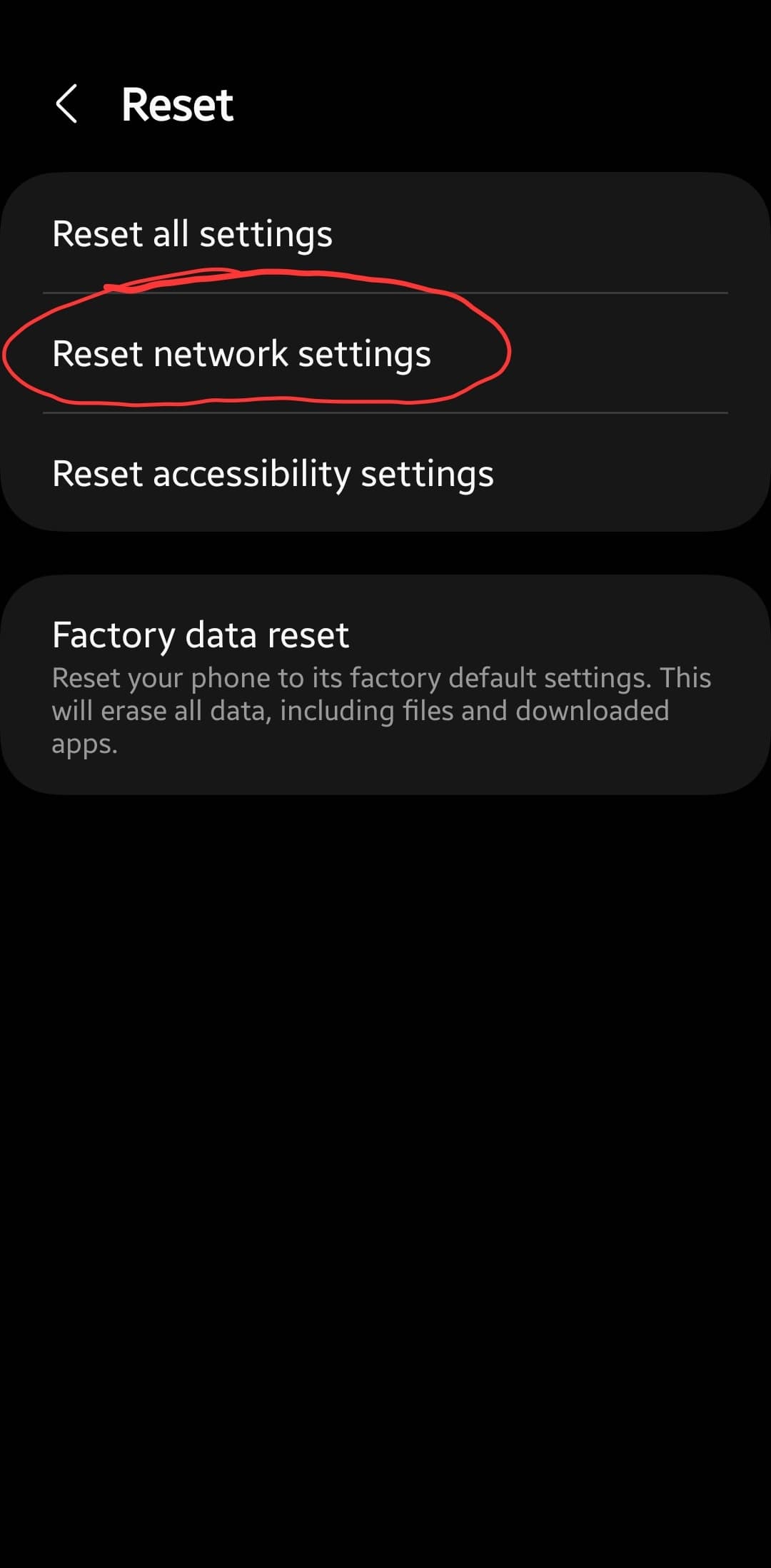
- Head over to “Settings”.
- Next, tap the “System”.
- Further, tap “Reset options” and then tap “Reset WiFi, mobile, and Bluetooth”.
- Finally, tap “Reset settings” and then confirm the “Reset settings” option.
Update the Visual Voicemail App
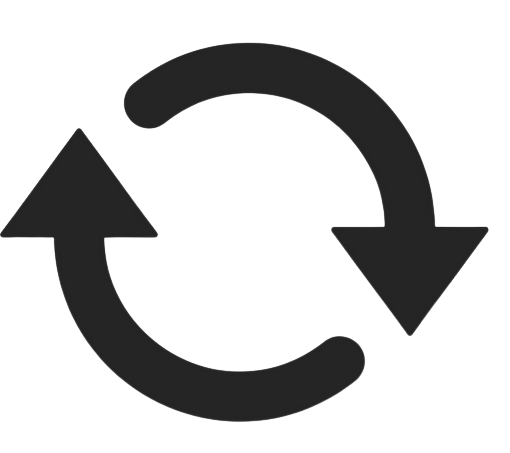
The outdated version may also cause issues as there might be some bugs present in the current version of the visual voice mail app.
Hence, you should update your visual voicemail app to the latest version.
Update the Phone Software
We cannot ignore the software update when facing issues like these. These issues can also appear when your phone is running on the older version of the software.
Over a period of time, the outdated version of software may conflict with the different apps on your smartphone. Therefore, try to update the software of your phone.

- Head over to “Settings”.
- Next, tap the “System”.
- After that, tap “System update” and then tap “Check for update”.
If any update is available, then download and install it on your phone.
Clear Cache of Visual Voicemail app
The cache may also cause issues when the memory is full. Over a period of time, the huge amount of data stored in the cache memory might become faulty or corrupt and as a result, can cause issues.
Try to clear the cache of the visual voicemail app.
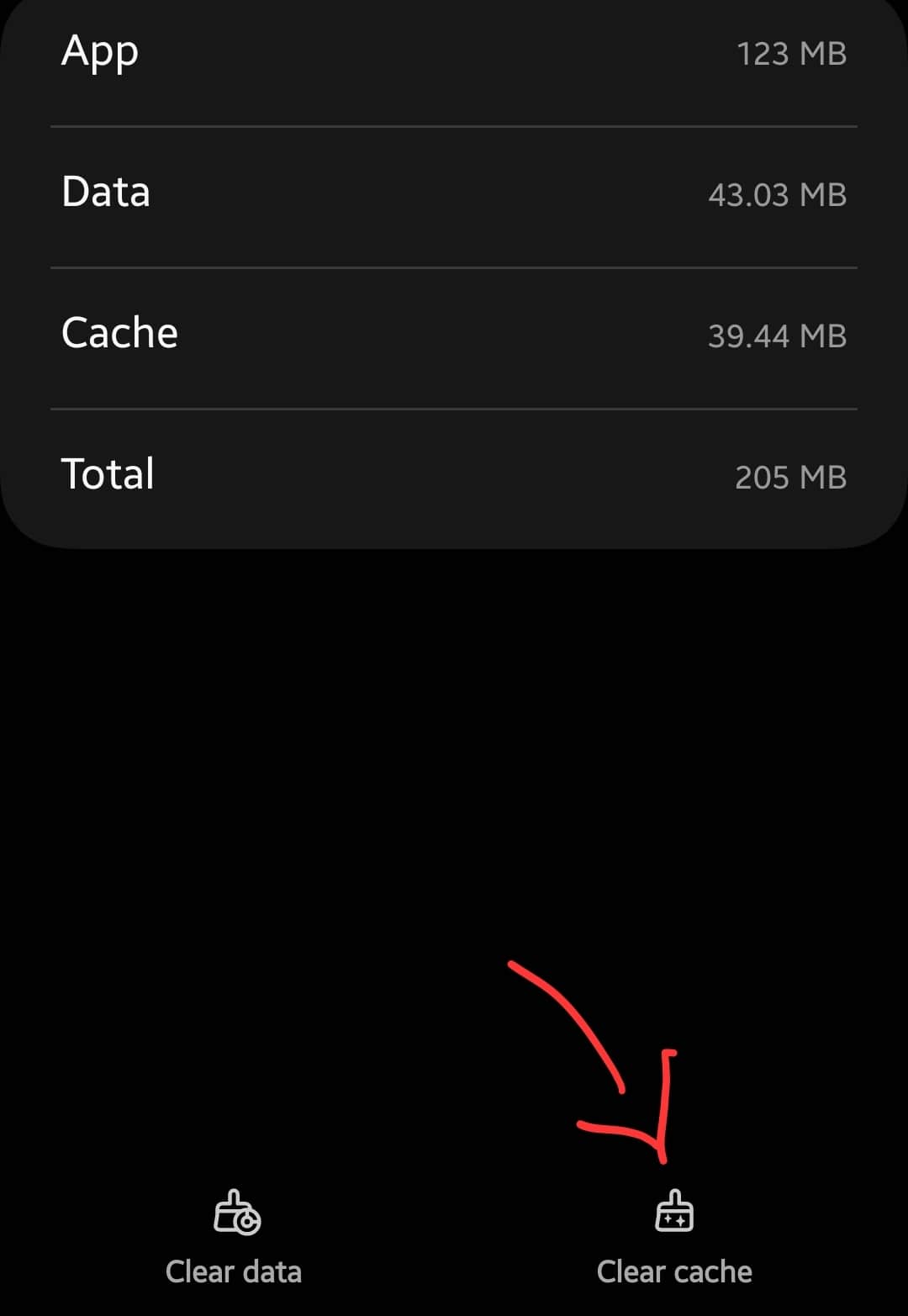
- Open the “Settings->Apps”.
- Next, tap “See All Apps”.
- Select the visual voicemail app from the list.
- Press the “Storage & Cache” option.
- Finally, tap the “Clear cache” option.
Clear System Cache
Moreover, try to clear the system cache on your phone. The cluttered data stored in the system cache may also cause issues and can prevent different apps from functioning properly.
You can do this by entering the recovery mode of your phone and wiping the cache partition.

- Switch OFF your phone.
- After that, press and hold the “Power” and “Volume” down until the “Fastboot Mode” appears on the screen.
- Next, use the volume buttons to select the options and the power button to confirm the desired option.
- Now, choose the “recovery mode” option, and when the “no command” appears on the screen, then press the “Volume UP” and “Power” buttons together.
- In recovery mode, select the “Wipe Cache partition” with the help of the Volume buttons and power button to confirm the option.
- Once the process finishes, reboot your phone by selecting the “Reboot the System Now” option.
When your smartphone boots up successfully, then check whether the visual voicemail is working or not.
Allow Background Data Usage
Visual voicemail requires background data usage while using cellular or mobile data to run the services in the background. Hence, you need to enable this option to use the visual voicemail app seamlessly.
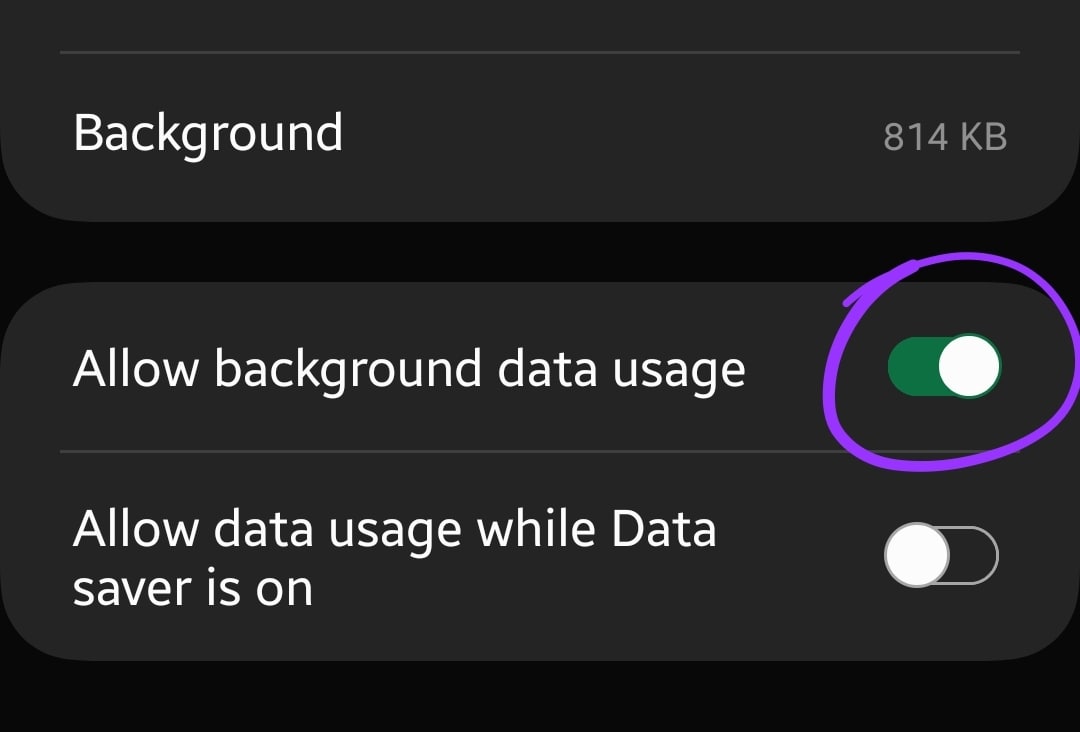
- Open the “Settings->Apps”.
- Next, tap “See All Apps”.
- Select the visual voicemail app from the list.
- Tap the “Mobile Data” option.
- Finally, tap “Allow background data usage”.
Uninstall and Reinstall the App
If you are stuck in an issue with a particular app and can’t find a way to fix it, then try removing the app from the phone may help.
Uninstalling the app will remove and wipe all the corrupted data with it from your phone.
After that, re-install the visual voicemail app from scratch.
Perform Factory Data Reset
When none of the above fixes works in your case, then there is no other way left other than performing a factory data reset on your phone.
Note: Take a complete backup of your important data before performing a factory data reset operation on your phone.

- Head over to “Settings”.
- Further, tap “System” and then “Reset options”.
- Now, select “Erase All Data (Factory reset)”.
Once, the process completes, the phone will boot up and will be directed to the Welcome screen. Now, set up your phone accordingly from scratch.
Related: How To Fix Google Pixel 7 Pro Notifications Not Working?
Final Words
Google Pixel 7 Pro Visual Voicemail not working? First of all, you should restart your phone and then toggle the Airplane mode for several seconds. Disable the call-forwarding service on your smartphone as it might interference issues with voicemail services.
Moreover, allow the background data usage for the visual voicemail for the mobile data. Try to clear the cache of the visual voicemail app. On top of that, do clear the system cache as a whole. Update the visual voicemail app along with the phone software.
Try to activate the ESIM and associate visual voicemail service with ESIM instead of physical SIM.
Perform a network reset on your phone. At last, opt for factory data reset operation.
