
Tips and Tricks To Improve Battery Power on Samsung Galaxy S22 Ultra 5G
Samsung Galaxy S22 Ultra 5G is a top-notch high-end smartphone loaded with tons of features. Utilizing all of its features in daily routine might result in fast battery draining. What practices should be adopted to enhance the battery life? Continue reading the article to the end and you will be able to learn the proven fixes to cope with the battery drain issues.
The only thing that lacks in flagship smartphones is battery life. As a matter of fact, high-end smartphones contain features beyond the user’s expectations. These features utilize too many resources on phone and hence lead to battery draining issues.
In this guide, you will learn to enhance the battery life of your Samsung Galaxy S22 Ultra 5G, despite using all the features.
How To Increase Battery Life on Samsung Galaxy S22 Ultra 5G? The Ultimate Guide
Battery life depends on many factors, and the primary factor among them is usage. The more high-end features you will utilize, the more resources will be used and eventually, the battery life will get down fastly.
Here are the fixes that will help you to get a decent battery life:
- Enable Power Saving Mode
- Try Using The Display with 60Hz Refresh Rate
- Switch Display Settings to Dark Mode
- Deactivate Always On Display Or Customize it
- Eliminate Unused apps running in the background
- Disable All Connectivity Mediums When Not in Use
- Enable WiFi Power Saving Mode
- Activate Auto-Brightness Feature
- Deactivate Unnecessary Notifications
- Disable 5G in Idle Mode
- Avoid Having GPS Enabled all the time
- Use Navigation Buttons instead of gesture motions
- Launch Device Battery Health App
- Update your Phone Software
- Perform Factory Reset
We have discussed all these fixes in detail along with the instructions ahead. Try to implement all these fixes to get better results with your phone battery. You need to start by enabling the built-in feature (Power saving mode) to extend your phone battery life.
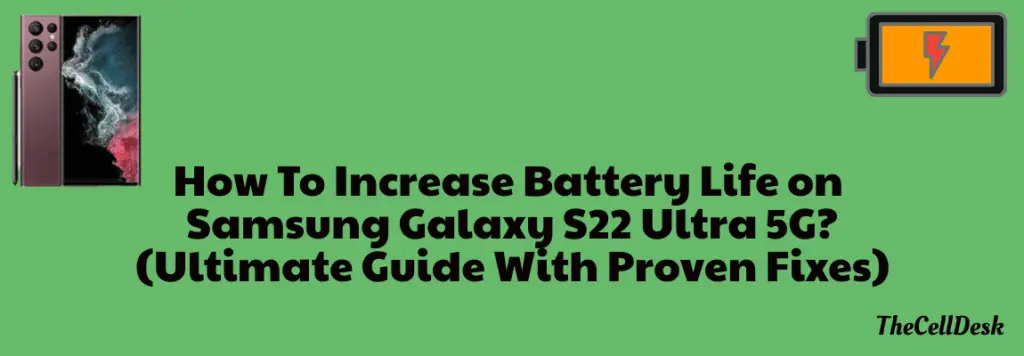
Enable Power Saving Mode
This feature is available in the smartphone by default to help maximize the battery life. It analyzes the phone resources and usage history and based on that, minimizes all the features to the least of its potential to avoid power shortcomings.
Based on the user’s requirement, it only gives importance to the required features and disables the rest of the features that are uselessly running in the background. Some of the features that have a massive impact on battery all the time are Always on Display and screen brightness.
Power saving mode disables all these features alongside background activities such as syncing and location checking.
- Head over to “Settings” on your phone.
- Next, locate and tap the “Battery” option.
- Finally, tap on the “Power saving” option.
OR
- Open the quick panel on your phone.
- Search the “Power saving” option.
- Next, tap the option to enable power saving on your phone.
Try Using The Display with 60Hz Refresh Rate
If you want your phone battery last for a long, then you should prepare yourself to compromise on some things. The display has a huge impact on battery power, therefore setting proper limits might enhance the battery life. Do consider switching from a higher refresh rate to a lower one.
You need to set the display to 60Hz and HD+ resolution and that’s the perfect setting for you unless you are a gamer. Higher refresh rates are best for gaming purposes to provide more enhanced motion smoothness and also result in fast battery draining. Therefore if you are a regular user, then avoid using the higher refresh rates on your phone. You should not opt for an above 60 Hz refresh rate to avoid encountering battery draining issues.
- Head over to “Settings” on your phone.
- Next, scroll down a bit and select “Motion Smoothness”.
- Further, set the display refresh rate to “Standard” which refers to 60Hz.
Using your Samsung Galaxy S22 Ultra 5G on this particular display setting might get you longer battery life.
Related: How To Fix NFC Not Working on Samsung Galaxy S22 Ultra 5G?
Switch Display Settings to Dark Mode
Always prefer interacting with your phone display in dark mode. There are two major reasons why you should adopt the dark mode rather than the former light mode. Dark mode reduces the eyes strain to some extent and uplifts the eye comfort level. Secondly, the dark mode feature is low on battery power due to displaying only dark-colored pixels.
Contrary to this, the light mode offers colored pixels and obviously will have more impact on battery power. Therefore, this is the best feature to adopt for phone display to enhance eye comfort alongside increasing the battery life.
- Head over to “Setting” on your phone.
- Secondly, tap the “Display” option.
- Moreover, select “Dark Mode”.
OR
- Open the quick panel on your phone.
- Locate the “Dark Mode” among other options.
- tap the option to enable the dark mode on your phone display.
Deactivate Always On Display Or Customize it
As the name suggests, enabling this feature will force your phone to display something all the time even if your phone is in a locked state. This feature allows you to add numerous things to be shown on your phone display all the time.
Therefore, you need to avoid this feature for the purpose of getting better results with your phone battery. As this feature consumes more battery power to show something always on the display.
You can also set limits to this feature and select among various options to increase the battery life of your phone.
- Head over to “Settings” on your phone.
- Next, tap the “Display” option.
- Further, scroll down and select the “Lock screen” option.
- Finally, tap “Always ON Display” and you will be able to see different options.
- In Always ON Display Settings, select the option accordingly and the one you feel will have less impact on phone battery power.
Eliminate Unused apps running in the background
There are several apps that we don’t use and are present idle on our smartphones. Not using the apps doesn’t mean they are just idle, basically, they run in the background and somehow utilize the phone resources. And as a result, your phone battery won’t last for long.
There are two ways to get rid of these apps by imposing several limitations on them with the help of sleep mode. Yes, you can put the unused apps to sleep by enabling the sleep mode feature on your smartphone.
- Go to “Settings->Battery”.
- Tap “Background Usage Limits”.
- Finally, tap the “Put Unused apps to sleep” to enable the sleep mode feature.
Well, this is a temporary solution for the apps you use rarely. But if there are apps that you don’t have used so far and are not willing to use in the future, then you should go for eliminating those apps from your phone.
Uninstalling those apps might be the best solution to release the resources of your smartphone.
- Open the apps menu on your phone.
- Press and hold the app’s icon to pop up the small window with various options.
- Now, select the “Uninstall” option to remove the app permanently from your phone.
Disable All Connectivity Mediums When Not in Use
Try to disable all the connectivity options such as Wi-Fi, Bluetooth, Nearby Share, NFC, and Mobile Data when your phone is in an idle state. Because having them enabled all the time will reduce the battery power fast. Or at least disable those options that won’t affect you anyways such as Bluetooth, or Nearby share.
- Go to “Settings” on your phone.
- Now, tap “Connections”.
- Here, you will be able to see different options.
OR
- Open the quick panel on your phone.
- Here, you can also find all the connectivity options such as Wi-Fi, Bluetooth, Nearby Share, Mobile Data, etc.
Enable WiFi Power Saving Mode
The latest feature added to the WiFi advanced settings known as WiFi Power saving mode will help reduce battery usage by analyzing WiFi traffic patterns. It will adopt the best possible pattern that will consume less battery power and will eventually result in enhancing the battery life.
Here are the steps below to enable this feature:
- Head over to “Settings”.
- Secondly, tap “Connections->WiFi”.
- Further, tap the “three-dots” icon located at the top right corner of the screen.
- Now, scroll down a bit and you will see the “Wi-Fi Power saving mode” option. Just tap the toggle button to enable this feature.
Activate Adaptive Brightness Feature
This feature automatically adapts the best visual display experience accordingly. It will reduce the brightness level in dark and increase when in light. By automatically adapting the brightness level, It will have less impact on battery power.
- Head over to “Settings” on your phone.
- Next, tap “Display”.
- Scroll down a bit and tap on “Adaptive brightness” to enable the toggle button.
Deactivate Unnecessary Notifications
Getting notifications frequently from different apps might also down your phone battery fast. Therefore, you need to filter out the notifications and then disable all the unwanted notifications from different apps available on your phone.
- Go to “Settings” on your phone.
- Secondly, scroll down a bit and tap “Notifications”.
- Now, you will be able to see the apps that receive notifications.
- Simply, disable the notifications for unwanted apps.
Disable 5G in Idle Mode
Among the other cellular networks such as 3G and 4G, 5G is the most powerful and hence utilizes more resources on phones. Having 5G enabled on your smartphone all the time might result in the battery draining.
If 5G services are not required every time, then you should prefer switching to 4G or 3G services for the purpose of just connecting to the internet.
- Go to “Settings” on your phone.
- Next, tap “”Connections”.
- Scroll down a bit and tap “Mobile Networks”.
- Now, select “Network Mode”.
- Here, you can switch between different options such as 5G, 4G, 3G, etc.
Avoid Having GPS Enabled all the time
Disable the GPS to prevent it from running in the background processes all the time. When you turn ON the GPS, It starts tracking your location and keeps updating your position in real time which might result in consuming more battery power.
Hence, you should use the GPS only when required and disable it just after your purpose has been completed.
- Head over to the “Settings” on your phone.
- Next, scroll down a bit and tap “Locations”.
- Now, tap the toggle button to turn ON the locations.
OR
- Open the quick panel on your smartphone.
- Search for the “Location” option and tap on it.
Use Navigation Buttons instead of gesture motions
Prefer using the navigation buttons instead of gesture motions to open the recent windows sections, get back to the home screen, or back to previous windows options. This will reduce the load on battery power and increase its timing to last for a long.
Some people find gesture motions a more convenient method, but the traditional method provides more improved battery life that lasts for a long.
Launch Device Battery Health
You can also approach battery and device care for various metrics. You can view throughout history and performance of your battery. There are multiple options available related to the battery which can help you to improve your phone battery life.
It will also recommend various options to adopt for having long battery life.
- Head over to “Settings” on your phone.
- Next, scroll down a bit and tap “battery and device care”.
- Further tap on “Battery”.
- Here, you will be able to see various battery-related options along with usage history.
Update your Phone Software
Most of the time the outdated version of the software causes mismanagement at the system level which might result in the battery draining issue. So try to update your phone software to the latest version to eliminate the bugs present in the previous version.
- Head over the “Settings” on your phone.
- Next, scroll down to the bottom and select “Software Update”.
- Now, tap on the “Download and Install” option.
- It will automatically start checking for the recent update and will notify you.
Perform Factory Data Reset
You should consider this method at the end when none of the fixes works for a particular problem. Factory data reset is capable of resolving any kind of issues, you encounter on your smartphone. This wipes all the available data and set all the settings to default on your phone. After performing it, you will have to set your phone from the beginning accordingly like the new phone after unboxing.
Before proceeding to perform a factory reset, you should back up your important data and also charge your phone to at least 70% or above.
- Head over to the “Settings” on your smartphone.
- Next, tap “General Management”.
- Scroll down to the bottom and you will see the “Reset” option. Just tap on it.
- Here, you will see various reset options.
- Tap on the one labeled “Factory Data Reset”.
- Now, it will provide you with a list of information stating that all the data will be erased from your phone.
- Simply scroll down to the bottom and tap on the “Reset” button.
Wait for the process to complete, once it finishes, the phone will boot up and will be directed to the Welcome screen. Now, set up your phone accordingly by following the on-screen instructions.
Read More: How To Enable Split Screen and Pop-View mode on Samsung Galaxy S22 Ultra 5G?
Conclusion
The battery is the primary concern of every user and wants their smartphone to stay alive for long hours to keep them in touch with the World. But most of the flagship smartphones can’t go too long with the battery power and eventually end up in less than a day.
There are various reasons that can cause phone battery draining issues. Once you start using your smartphone within a limit and avoid unnecessary utilization of the resources, you will get better results with the battery power onwards. Here, we have discussed all the proven fixes in detail with the instructions to help you improve your phone battery life.
