Are you excited to explore and learn different methods to capture screenshots on Samsung Galaxy S23 Ultra 5G? If yes, then here you go this guide. This detailed guide is all about taking screenshots with different methods along with easy-to-follow instructions.

Samsung Galaxy S23 Ultra 5G Screenshots Guide
Samsung Galaxy S23 Ultra 5G Screenshot Methods
Follow the below steps to capture a screenshot with a combination of physical keys:
Step 1: Grab your Samsung Galaxy S23 Ultra 5G.
Step 2: Go to the screen you want to capture a screenshot.
Step 3: Press and Hold Volume Down and Power buttons simultaneously.
Step 4: Once, you do that, the screenshot will be taken and successfully saved to your gallery.
That’s it, you have successfully taken a screenshot on your Samsung Galaxy S23 Ultra 5G.
There are multiple other ways to take a screenshot other than the hardware method (Physical Keys). You should try all of them and adopt the one that is more convenient for you.
- Palm Swipe
- Google Assistant
- Using Bixby Voice
- Assistant Menu
- Edge Panel
- How To Take Scrolling Screenshots on Samsung Galaxy S23 Ultra?

Using Palm Swipe Gesture Motion For Screenshots
Now, you can take a screenshot on Samsung with advanced features like palm swipe. This feature is basically based on gesture motion. Let’s explore and learn how to use palm swipe to capture screenshots on Samsung Galaxy S23 Ultra 5G:
- First of all, you need to enable the palm swipe feature. Here’s below how you can do it:
- head over to “Settings” on your phone.
- In settings, “Advanced Feature – > Motion & Gesture Control”.
- Now, you will see the option “Palm Swipe”. Just tap on it to enable the toggle button.
How To Use Palm Swipe To Take Screenshots?
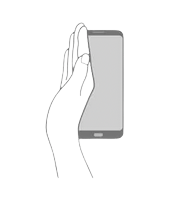
Some users will find this feature a bit complicated due to its unique gesture motion. But once you learn to make the correct gesture, then believe me it’s a fun feature. You will find this method the most convenient among all the others to capture the screenshot.
- Grab your phone.
- Open the screen you want to take a screenshot of.
- Swipe your hand from left to right or right to left while touching the screen with your palm.
Using Google Assistant
This feature allows you to take a screenshot verbally. Just make sure that the Google assistant feature is ON on your smartphone. Now, you are all set to request Google assistant to take a screenshot for you. Let me show how we can do that:
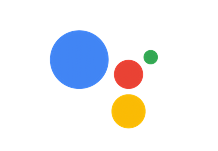
- Say “OK Google” to activate the Google Assistant.
- Go to the screenshot you want to take a screenshot.
- Now, request Google like this “Take a Screenshot”
Further, Google will perform its task of taking a screenshot and it will be automatically saved to the gallery of your phone.
Using Bixby Voice
Bixby’s voice is a built Samsung virtual assistant that allows performing different tasks on your phone using your voice. Hence, you can also it for taking screenshots on your Samsung Galaxy S23 Ultra 5G. Before accessing Bixby’s voice, you will need to enable it first.

Here’s how you can enable Bixby’s voice,
- Simultaneously, press and hold the “Side key” to launch the Bixby.
- Further, tap “Start” and then press “OK” to continue.
That’s it, you have successfully set up Bixby’s voice, now follow the steps to capture a screenshot with it,
- Head over to the screen you want to take a screenshot of.
- Now, activate the Bixby by saying “Hi, Bixby” or press the “Bixby button”.
- Finally, say “Take a screenshot” and you are done.
That’s it, you have successfully captured a screenshot using Bixby’s voice on your Samsung Galaxy S23 Ultra 5G.
Using Assistant Menu
This is also one of the ways to take a screenshot. Before taking a screenshot, you need to enable it first. to do that, follow the below steps:
- Go to “Settings” on your smartphone.
- Once, you are in settings, now follow this path “Accessibility->Interaction and Dexterity”.
- Now, you will see the “Assistant Menu”. Tap to enable.
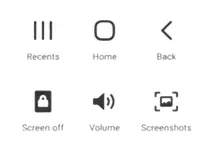
Once, you have activated the Assistant menu on your phone. Now, you will be able to see it with multiple easy-to-access buttons.
- head over to the screen you want to take a screenshot.
- Simply, tap on the assistant menu and tap on the “Screenshot” option to take the screenshot.
Using Edge Panel
You can also use the edge panel on your Samsung Galaxy S23 Ultra 5G to capture the screenshot. This is also one of the quickest ways to take a screenshot. First, you will need to enable the edge panel.
- Go to “Settings->Display->Edge panels”.
- Tap on the “Edge Panels” to turn it ON.
- Now, you need to tap on Panels and then select the options Smart Select and Tasks.
- Now, you have activated the edge panel.
How To Use Edge Panel To Take Screenshots on Samsung Galaxy S23 Ultra 5G?
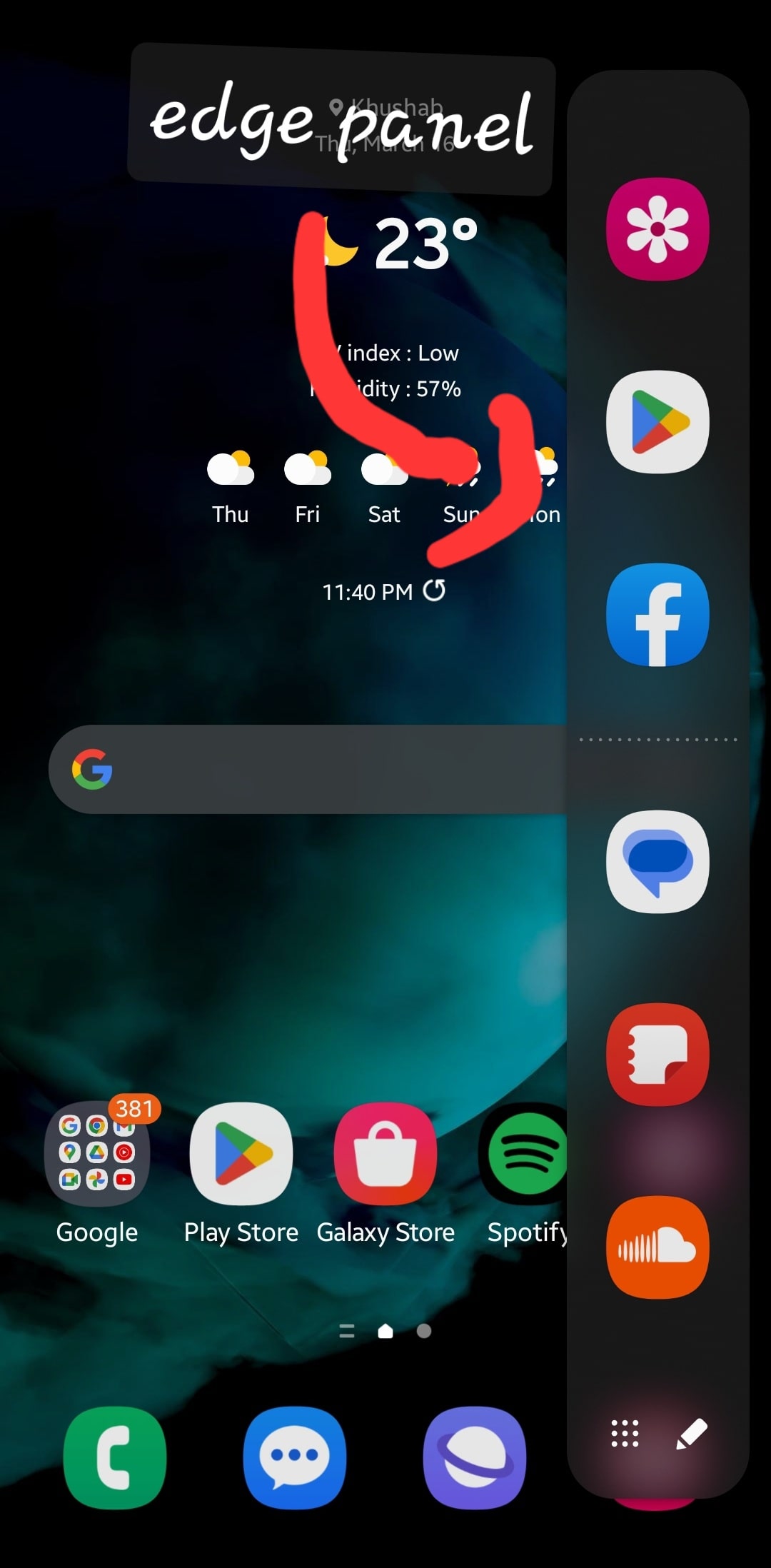
- Go to the screen you want to take a screenshot of.
- Swipe the edge panel to the left from the right side of the screen.
- From the Edge panel tray, select “Screenshot” from the tasks panel.
Besides this, you can also take screenshots with different shapes such as ovals and rectangles. These options can be selected from the smart select panel available on the edge panel.
Additional Tip – How To Take Scrolling Screenshots on Samsung Galaxy S23 Ultra 5G?
The scrolling screenshot is an advanced feature that lets you capture the screenshot of the whole screen containing scrollable content. Here are the steps below to take a scrolling screenshot,
- Head over to the “Settings”.
- Next, tap “Advanced features”.
- Further, scroll down a bit, tap “Smart Capture” and enable this feature.
- Now, when you take a screenshot, then tap the “Scroll capture” option at the bottom to include the scrollable area in the screenshot.
Related: How To Fix Scrolling Screenshot Not Working on Samsung Galaxy S23 Ultra?
Conclusion
There are multiple ways to take screenshots on Samsung Galaxy S23 Ultra 5G other than the traditional method that contains physical buttons. If you want to take a screenshot without physical buttons, then opt for the below methods:
- Palm Swipe
- Google Assistant
- Assistant Menu
- Edge Panel
By following the above methods, you can easily take screenshots on your Samsung Galaxy S23 Ultra 5G.
