
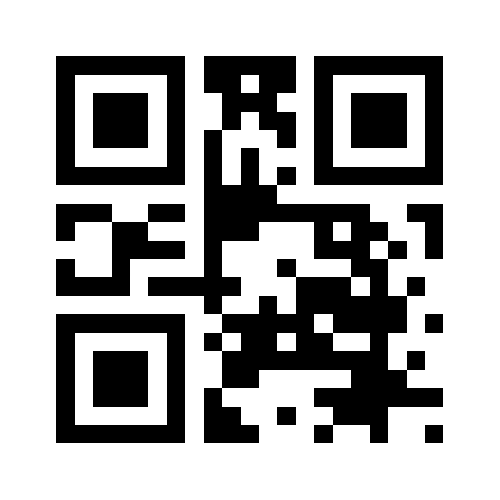
We come across many situations in daily routines upfronting QR codes. Despite having a smartphone, we fail to scan the QR codes perfectly without knowing the exact methods. In this guide, we are going to help you in scanning QR codes on your OnePlus 11 Pro.
There are basically two different terms barcode and QR code. So don’t be confused with it. QR codes are more loaded with information than barcodes and hence provide more information about the particular thing.
The structure of the QR code depends on height and width which makes it two-dimensional. Furthermore, it can be easily readable by the camera of the smartphone.
Therefore rather than using some third-party apps to scan QR codes, we can use the built-in camera app in the latest smartphones to get this job done.
Methods To Scan QR Code on OnePlus 11 Pro Using Camera – (Try Out This)
There are two methods that can be used to scan QR codes:
- Using a Built-In camera app
- Using Third-party apps
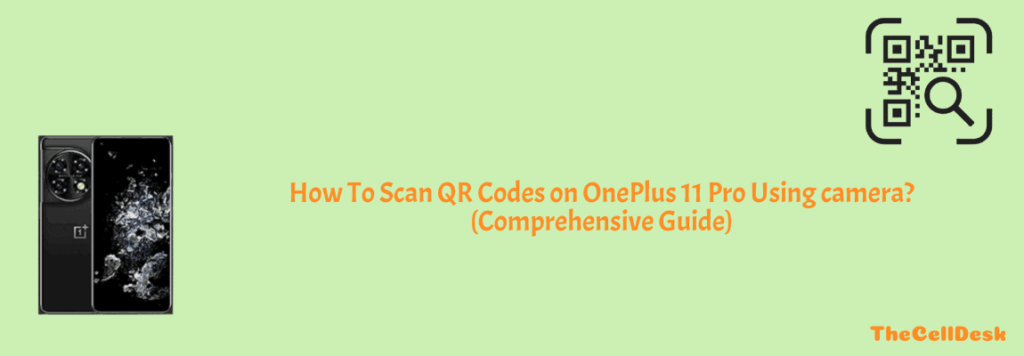
The Built-in method is preferable if you want to avoid third-party apps. You can also find the built-in method more fast and easy to use by just following some simple steps. Let’s discuss both of the methods in detail.
How To Scan QR Code Using Built-In Camera App?
After the recent update, It has been observed that the Google lens icon has disappeared from the camera app.
Many users were wondering about accessing google lens for scanning QR codes and other google services by utilizing the built-in camera app. However, there is still a concrete solution to access the Google lens with the camera app.
Here is how you can do that,
- Search Google app in the apps menu and open it.
- Tap on the Google lens icon.
- Now, It will ask you to search with your camera.
- Simply, tap the camera icon and Google lens will then be launched with your built-in camera app.
- Now, place the QR code in the frame to scan it and hit the search button at the bottom.
Also, allow all the permissions to the Google app related to the camera on your OnePlus 11 Pro. Follow the steps below:
Step 1: Launch the “Settings” on your phone.
Step 2: Next, tap “apps” and search for “Google”.
Step 3: Select “Google” and tap “Permissions”.
Step 4: Select “Camera” options among other options.
Step 5: Tap the option “Allow only while using the app”.
That’s it, you are done with scanning the QR code using the Google lens with your built-in camera app.
OR
If you have an older version of the Google lens app and it is present in the camera app, then you can follow the below steps.
- Launch the camera app.
- Tap the Google Lens icon
- Fixed QR code in the frame
Launch the Camera App
Head over to the camera app on your smartphone and open it. Let’s not be confused with it, here I am talking about the built-in camera app, not the third-party camera apps.
Therefore, do consider launching the built-in camera app on your smartphone.
Tap The Google Lens Icon
Once you have opened the built-in camera app on your OnePlus 11 Pro, you will be able to see the Google lens icon at the bottom left of the capture button. Simply tap on the Google lens icon to scan the QR code.
Apart from this, it can also be used for various other functions such as capturing the picture of anything in real time could provide the relevant search results against that item.
In a nutshell, you will be able to use multiple Google services using the Google lens in the built-in camera app.
Fixed QR Code in the Frame
Now, place the QR code into the frame and then tap the targetted area such as the QR code. Once, the information pop-ups out of the QR code. Now, finally, tap the search icon. If it contains any web address, then you will be directed to that particular web page.
How To Scan QR Code Using Third-Party Apps?
If you prefer using the third-party app for scanning QR codes on your OnePlus 11 Pro, then you should download and install QR & Barcode scanner app.
Step 1: Download QR & Barcode Scanner app.
Step 2: Once, downloaded the app, now launch the app.
Step 3: It will ask you to allow several permissions including the camera.
Step 4: Proceed with allowing all the permissions to the QR & Barcode scanner app.
Step 5: Finally, place the QR code in the frame to let the camera focus on it accurately.
Step 6: Now, it will start scanning the QR code and will pop up with the information contained in the QR code. The information could be pointed to a web address or discount codes or restaurant menu etc.
That’s it, you have successfully scanned the QR code on your OnePlus 11 Pro.
What If Scanning QR Code Not Working on OnePlus 11 Pro?
If you encounter any issue while scanning the QR code on your OnePlus 11 Pro, then follow the below solutions to fix it:
- Soft Reset your smartphone
- Clear the cache of the Camera app
- Long press Screen while Scanning QR Code
Soft Reset your OnePlus 11 Pro
The most recommended method to adopt at first while facing any kind of issue is to soft reset your phone. This also refers to restarting/rebooting your phone. Follow the steps below:
- On your OnePlus 11 Pro, press and hold the “Power” button for several seconds.
- Once, the power options appear on the screen, now release the button.
- Select the “Restart” option from the available options.
- Now, your smartphone will automatically reboot.
- Wait for a while to let your phone boot up successfully.
That’s how you can perform a soft reset on your OnePlus 11 Pro.
Clear The App Cache
- Head over to “Settings” on your phone.
- Next, tap on the “Apps”.
- Now, locate and tap on the camera app.
- After that, tap on the “Clear Data -> Clear Cache”.
Long Press The Screen While Taking Scanning QR Code
After targeting the QR code with your camera and it starts scanning, but you didn’t get any response, then try out this hack. Hopefully, you will get the required result by scanning the QR code.
This hack includes directing your default camera app to launch Google Lens, here’s how you can do that.
- Open the camera app.
- Next, at a specific distance position the QR code in the middle to let the camera start focusing.
- Once, the camera starts focusing and you still didn’t get any results, just long-press the screen (Tap and hold the screen).
- Hence, the camera app will be directed to Google lens to play its part. Now, Google lens will provide you with the result against this QR code and you can further simply tap on the results to launch it.
You can follow a detailed guide on how to fix the OnePlus 11 Pro QR code scanning not working that includes all fixes.
Conclusion
If you want to scan the QR code on your OnePlus 11 Pro, you can do this by following two methods. The first method includes the Google lens which assists the built-in camera of the smartphone to scan the QR code.
Google lens is an accurate and fast method for scanning QR codes. While using the Google lens app for scanning QR codes, you should make sure to allow all the permissions to it, especially regarding the camera app.
The second method includes third-party apps. You can also use some of the third-party apps for scanning QR codes. The best app for this purpose is QR & Barcode scanner app.
If you face any issue regarding the QR code scanning, then you should consider clearing the camera app cache.
