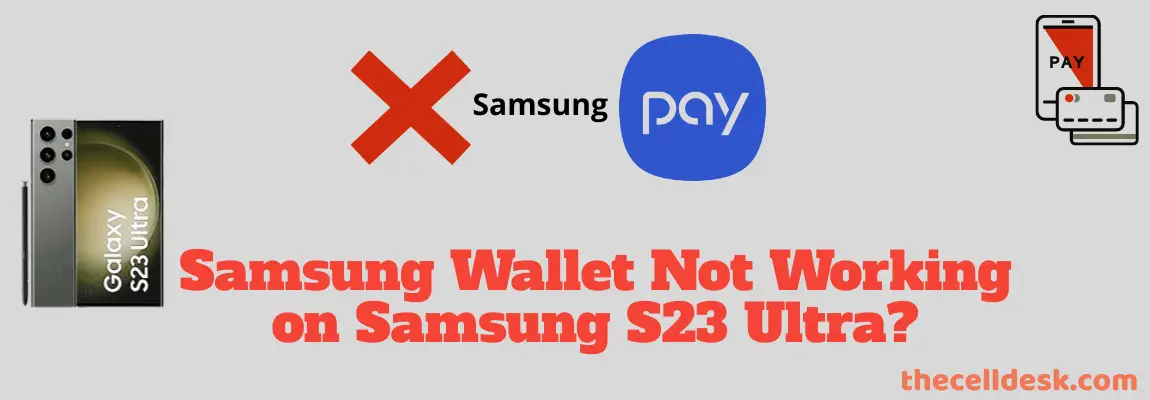
According to Reddit and other popular forums, some users are facing issues with the Samsung Wallet on the S23 Ultra. There might be quite a few reasons behind the Samsung wallet not working issue such as,
- There might be issues with NFC on your S23 Ultra.
- You might be using an outdated version of the Samsung Wallet.
- The issue might be with the payment terminal.
- The card info might be incorrect.
- Samsung Pay may not be currently supported on the S23 Ultra in your region yet.
- You might have not set up Samsung Pay Properly.
If the Samsung Wallet is not working or crashing on your Samsung Galaxy S23 Ultra, then you should start the troubleshooting process with the help of some proven fixes below.
Perform Soft Reset
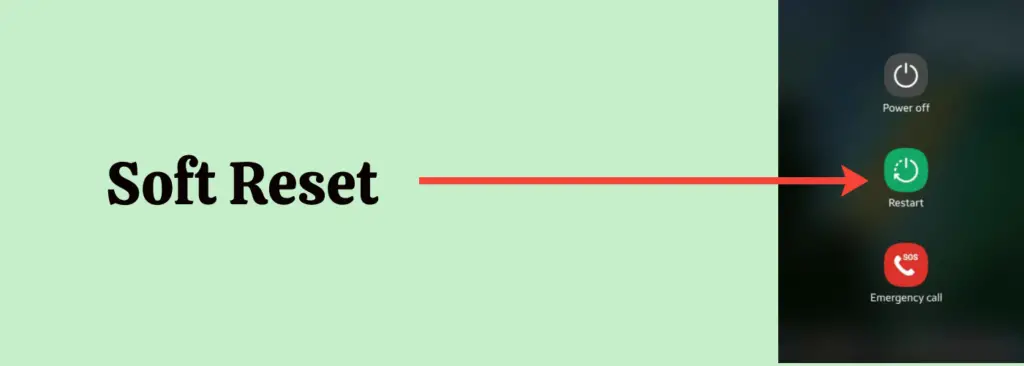
- Press and hold the “Power” until the power options appear on the screen.
- Next, tap the “Restart” option.
- Now, wait for a while and your smartphone will boot up in a few minutes.
Make Sure NFC is Enabled on your Phone
While making a contactless payment, if you face the “Payment Not Recognized” error, then there is a high chance the NFC feature might be disabled on your phone.
Open the Quick settings and then tap the NFC icon to enable it.
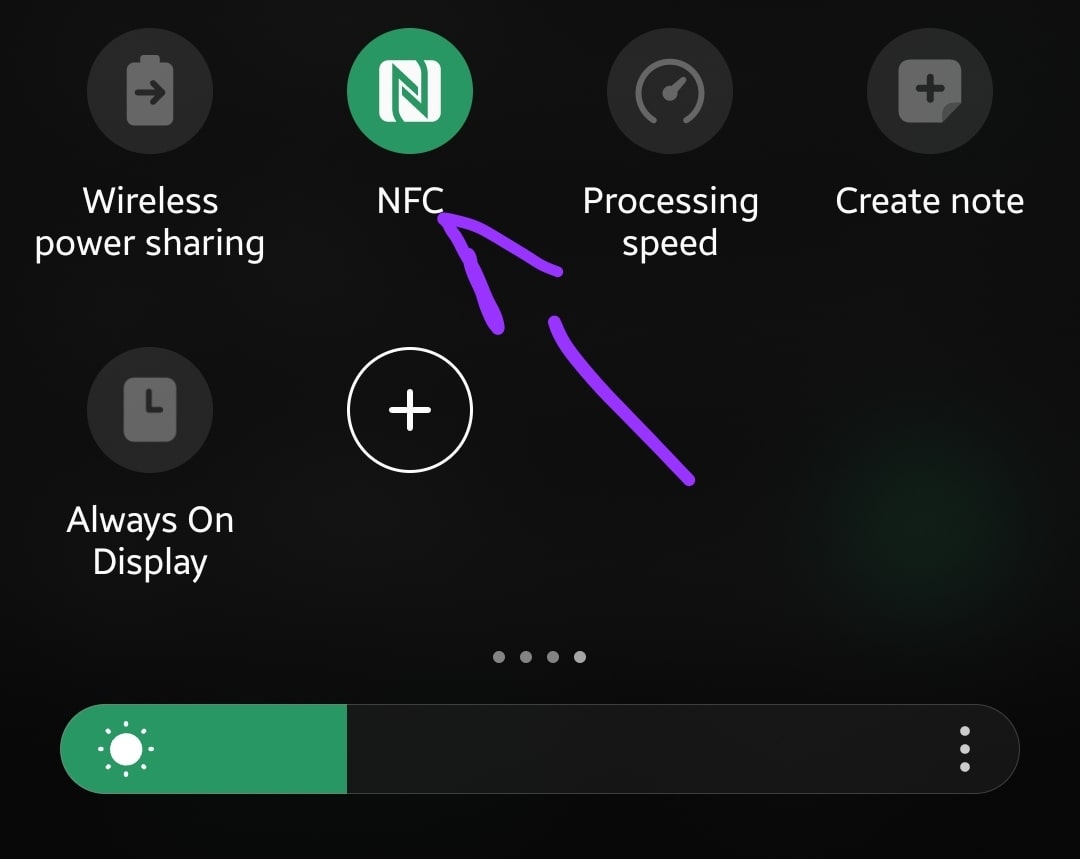
Check the Internet Connection
If you encounter the “Samsung wallet connection” error while making a contactless payment, then there is an issue with the internet connection. A bad internet connection might also hinder the transactions.
Therefore, you need to make sure, you have a good internet connection while making a contactless payment with Samsung Pay.
Hold your Device Closer To the Payment Terminal

Most of the time, we do not hold the phone closer to the payment terminal which causes communication issues between the device and the NFC reader. Hence, the NFC reader is unable to read or scan the data.
Hold the device near the payment terminal and if your phone is protected with PIN/Password or pattern lock, then make sure to unlock it to use the NFC feature.
Make Samsung Pay as Default Payment Service in NFC
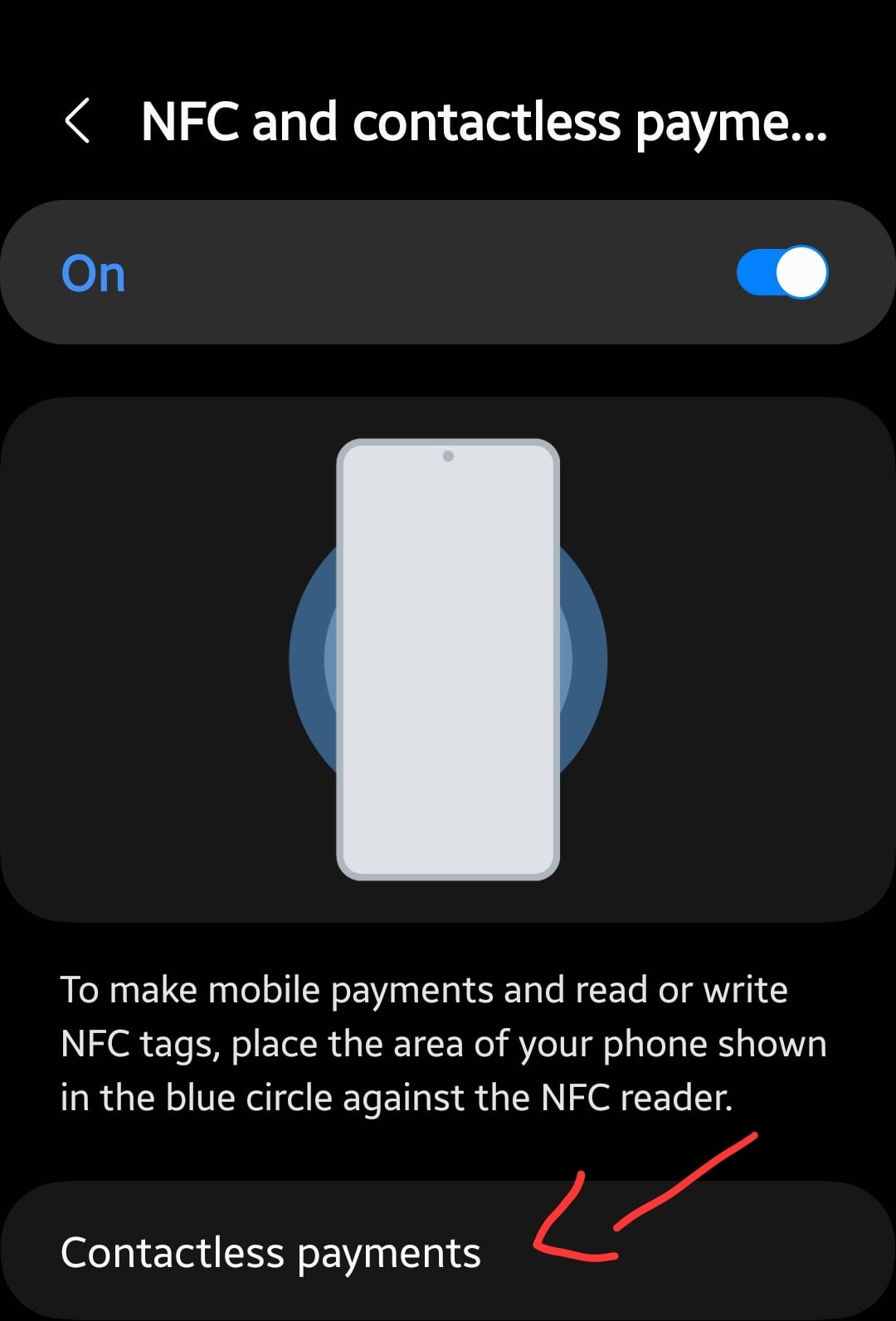
- Open the “Settings” on your phone.
- Next, tap “Connections”.
- Further, tap the “NFC and contactless payments”.
- Now, tap the “Contactless payments” at the bottom.
- Finally, select “Samsung Pay” and if you do not find it, then tap the “Others” option at the bottom and tap the “Samsung Wallet (Pay)”.
Update the Samsung Pay
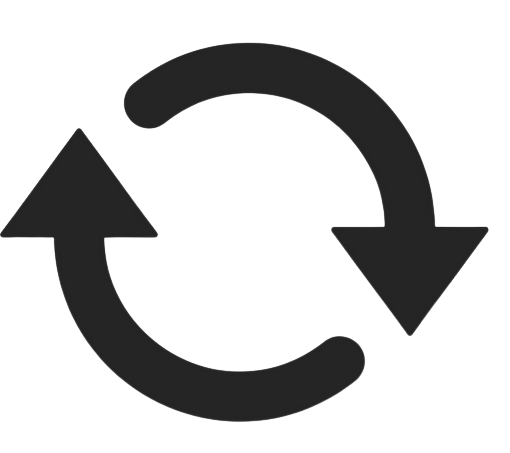
- Launch “Play Store”.
- Next, type and search for the Samsung Wallet (Pay).
- If any recent version of the app is available, then you will see the “Update” button.
- Simply, tap the “Update” button to upgrade the app.
Remove the Card and Add it Again
There might be an issue with the card info that is added to it. Verify the card info and check whether the information is correct. If there is no issue with the information, then you should remove the existing card and then re-add it.
Here is how you can do that,
- Launch the “Samsung Pay”.
- Next, tap the “three-horizontal lines” representing as Menu on the top left and then tap “Cards”.
- Further, tap the card you want to delete and then tap the “three-dots” icon at the top right.
- Finally, tap the “Delete Card” option and follow the on-screen instructions to proceed.
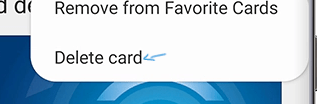
Now, Add your card again to Samsung Pay by following the steps below:
- Launch the “Samsung Pay”.
- Next, tap the “three-horizontal lines” representing as Menu on the top left and then tap “Cards”.
- Now, add cards by tapping the “Plus sign” button.
- Further, follow the on-screen instructions to complete the process.
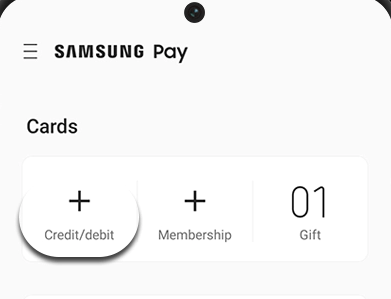
Don’t forget to set it as the default payment app during the setup.
Clear Cache and Data of Samsung Pay
There is also a possibility that the cache memory might be containing some corrupt data which is causing the issues. You should try clearing the cache of the Samsung app on your phone.
- Open “Settings” on your phone.
- Next, select “Apps”.
- Now, locate and tap the “Samsung Pay” app to open it.
- Further, tap on the “Storage” option.
- Finally, tap the “Clear Cache” option at the bottom.
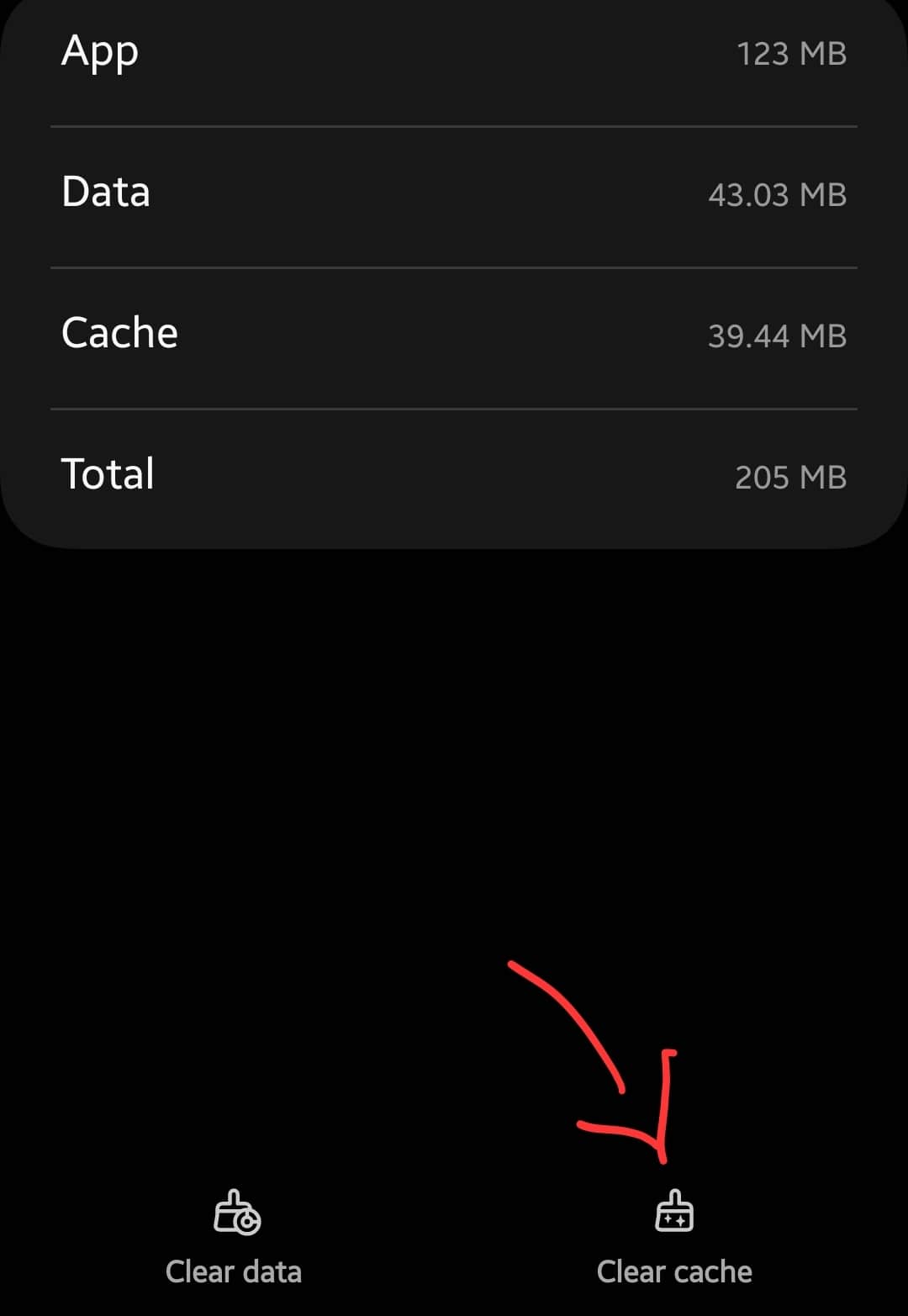
After clearing the cache of the app, if you still face the issue, then try to reset the Samsung app by clearing the app data.
- Open “Settings” on your phone.
- Next, select “Apps”.
- Now, locate and tap the “Samsung Pay” app to open it.
- Further, tap on the “Storage” option.
- Finally, tap the “Clear Data” option at the bottom.
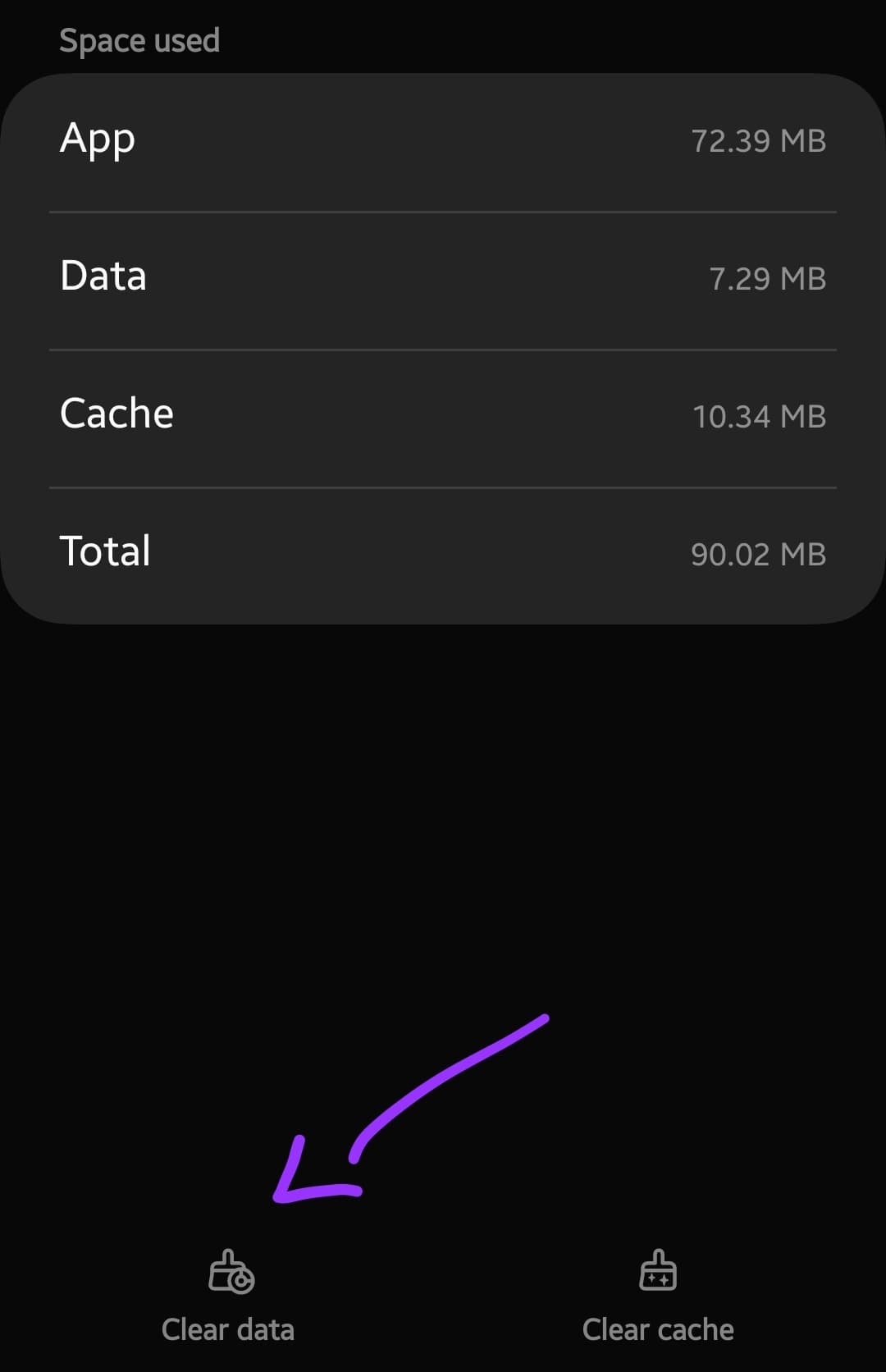
After clearing the data, set up Samsung Pay from the beginning by following the on-screen instructions. Further, add your payment card.
Wipe System Cache
If the problem is not solved by clearing the app cache, then consider wiping the system cache as a whole. There might be a lot of cluttered data stored in the system cache memory might be causing severe interruptions.

- Turn OFF your smartphone.
- Now, press and hold the “Power” and “Volume UP” buttons until you boot into recovery mode successfully.
- In recovery mode, use the volume buttons to switch between different options and the power button to select the desired option.
- Select the “Wipe Cache Partition” option and continue by pressing the “Yes” to confirm.
- Finally, reboot your phone by selecting the “Reboot the System Now” option.
Update the Phone Software
The outdated version of the software might cause issues. The proper way to handle the bugs present in the software is to update to the latest version.
Moreover, if you are not updating the apps and the phone software, then both of them might conflict and cause an issue.

- Go to “Settings” on your phone.
- Next, scroll down a bit and tap on “Software Update -> Download and install”.
- Now, It will automatically check for any recent updates.
If any recent version of the update is available, then download and install it on your Samsung Galaxy S23 Ultra.
Remove the Samsung Pay and Re-install it
Most of the time, uninstalling the app resolves all the issues, you are facing with the particular app. The only problem is losing all the app data and setting up the app.
Uninstall the Samsung Pay app and then reinstall it
- Go to the apps menu on your phone.
- Next, long press the Samsung Pay icon until the pop-up window appears.
- Now, press the “uninstall” option to remove the app.
- Once the app is uninstalled, then re-install it.
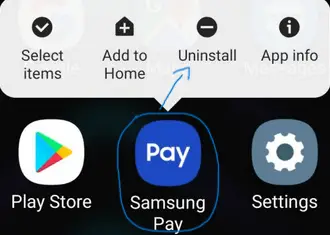
After that, launch Samsung Pay and set it up accordingly from the beginning by following the onscreen instructions and providing the correct information. Further, add the payment card by following the steps.
Related: How To Fix Google Pay Not Working Samsung Galaxy S23 Ultra?
Conclusion
If you are suffering from the Samsung wallet not working issue, then you should remove the existing card and re-add it.
Also, clear the cache of the Samsung Pay app on your phone. Update the Samsung Pay app along with the phone software. You should also consider resetting the app by clearing the app data.
